5. その他¶
5.1. サーバの移行¶
サーバマシンの入れ替えなどにより稼働中のソリューション製品を別サーバマシン環境へ移行する場合、移行先環境への製品インストールに加え、各種設定やジョブデータ(ストレージデータ)を移行する必要があります。
サーバの移行を行う場合は Create!Form ユーザーサポートサイト の ドキュメント に公開されている サーバー移行マニュアル をご覧ください。
5.2. 管理画面のポート番号の変更¶
管理画面へアクセスする際のポート番号は初期設定では 「55555」 が割り当てられています。 異なるポート番号に変更する場合は以下の手順で設定を変更してください。
5.2.1. Windows環境¶
- Windows の [コントロールパネル] から [管理ツール] を開き、 [サービス] を開きます。
- 名前の列にある 「Create!Form Commons Container Service V12」 を右クリックして 「停止」 をクリックします。
- 管理者権限で「 プログラムディレクトリ \vender\Jetty\start.d\http.ini」をテキストエディターで開き、「jetty.http.port=55555」を「jetty.http.port=(変更するポート番号)」に変更します。
- 管理者権限で「 プログラムディレクトリ \bin\magicfolder.bat」をテキストエディターで開き、「localhost:55555」を「localhost:(変更するポート番号)」に変更します。
- 管理者権限で「 プログラムディレクトリ \bin\cfro.bat」をテキストエディターで開き、「localhost:55555」を「localhost:(変更するポート番号)」に変更します。
5.2.2. Linux環境¶
- コマンド 「service cfccd12 stop」 を実行します。
- root権限で「 プログラムディレクトリ \vender\jetty\start.d\http.ini」をテキストエディターで開き、「jetty.http.port=55555」を「jetty.http.port=(変更するポート番号)」に変更します。
- root権限で「 プログラムディレクトリ \bin\magicfolder.sh」をテキストエディターで開き、「localhost:55555」を「localhost:(変更するポート番号)」に変更します。
- root権限で「 プログラムディレクトリ \bin\cfro.sh」をテキストエディターで開き、「localhost:55555」を「localhost:(変更するポート番号)」に変更します。
5.3. 管理画面のSSL設定¶
管理画面のSSL設定を行うことで、管理画面へHTTPS通信で接続することができます。 管理画面のSSL設定を行うには、サーバーのドメインに対する証明書をあらかじめご用意いただき、その証明書を Create!Form Magicfolder にご登録いただく必要があります。
注意
管理画面をSSL化した場合もHTTP通信で管理画面へ接続できますが、動作保証外となります。HTTP通信でクライアントマシンから管理画面への通信を制限するには、ファイアウォール等で該当のポートを閉じる必要があります。
管理画面をSSL化する場合は以下の手順で設定を変更してください。 管理画面のSSL設定に関するエラーコードについては、 SSL設定 をご覧ください。
5.3.1. 管理画面SSL設定の登録¶
5.3.1.1. Windows環境¶
注意
管理画面SSL設定は管理者権限のあるユーザーで実行する必要があります。
- Windows の [コントロールパネル] から [管理ツール] を開き、 [サービス] を開きます。
- 名前の列にある 「Create!Form Commons Container Service V12」 を右クリックして 「停止」 をクリックします。
- Create!Form Magicfolder Plus を導入したサーバの Windows の [スタート] メニューから、[すべてのアプリ] - [Create!Form V12] をクリックします。
- 展開されたメニューから、 管理画面SSL設定 を右クリック - [その他] - [管理者として実行] をクリックします。
- 管理画面SSL化の設定メニューが表示されます。
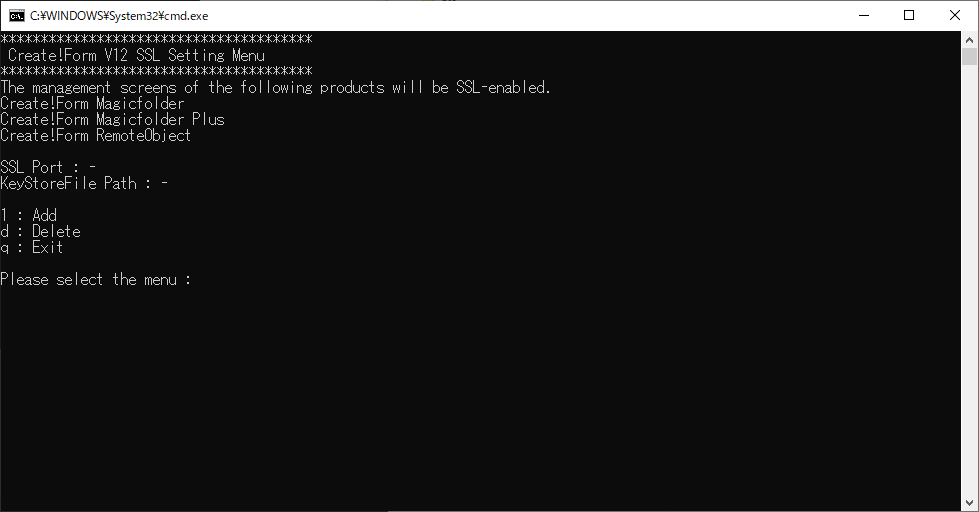
- キーボードで「1」を入力し、Enterキーを押下します。
- 「SSL Port (default 55556) : 」でポート番号を入力し、Enterキーを押下します。
ヒント
何も入力せずにEnterキーを押下すると、55556で設定されます。
注意
ポートには以下の制限事項があります。
| 範囲: | 0~65535 |
|---|---|
| 使用可能文字: | 半角数字 |
また、HTTP通信での管理画面へのアクセスに使用するポート番号(デフォルトは55555)や他のアプリケーションで使用されているポート番号は指定できません。
- 「KeyStoreFile (*.p12) : 」でキーストアファイルのファイル名を入力し、Enterキーを押下します。
注意
キーストアファイルは「(ユーザー設定(共通)フォルダー)\security」に配置する必要があります。 また、キーストアファイルには以下の制限事項があります。
| 文字数: | 150文字 |
|---|---|
| 使用可能文字: | 半角英数字と半角スペース、記号!#$%&’()=-~^`@{[+;}],._ |
| 拡張子: | *.p12 |
- 「KeyStorePassword : 」でキーストアファイルのパスワードを入力し、Enterキーを押下します。
注意
キーストアファイルのパスワードには以下の制限事項があります。
| 文字数: | 255文字 |
|---|---|
| 使用可能文字: | 半角英数字と半角スペース、記号!”#$%&’()=-~|^`@{[+;*:}]<,>.?/_\ |
- 「Save SSL settings. Is this ok [y/n] : 」と確認メッセージが表示されたら、「y」を入力し、Enterキーを押下します。
- 「Success!」と表示されたら登録完了です。
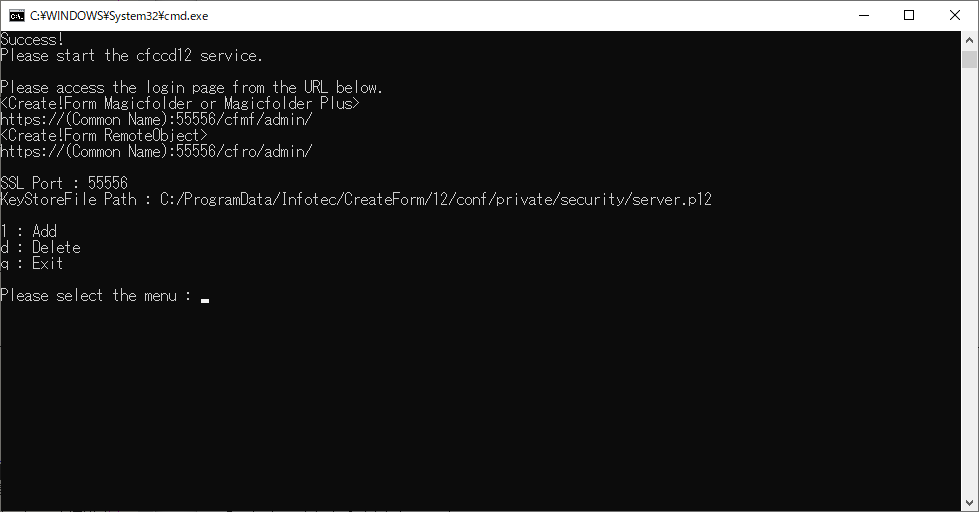
- 設定を終了するため、キーボードで「q」を入力し、Enterキーを押下します。
- Windows の [コントロールパネル] から [管理ツール] を開き、 [サービス] を開きます。
- 名前の列にある 「Create!Form Commons Container Service V12」 を右クリックして 「開始」 をクリックします。
- 自己署名証明書を使用する場合等、クライアントマシンのWebブラウザにサーバー証明書が登録されていない場合は、登録します。
注意
有効期限の切れたサーバー証明書は動作保証外となります。
- 管理画面にアクセスするために、クライアントマシンのWebブラウザから「https://(Common Name):(手順7で設定したポート番号)/cfmf/admin/」にアクセスします。
注意
WebブラウザはTLS1.2以上に対応している必要があります。
ヒント
外部ネットワークからアクセスするために、ファイアウォールのポートを解放する必要があります。 ポート開放手順については、 ファイアウォールの設定 をご参照ください。 解放するポート番号については、手順7で設定したポート番号を設定してください。
5.3.1.2. Linux環境¶
注意
管理画面SSL設定はスーパーユーザー(root)で実行する必要があります。
注意
事前に環境変数「CREATEFORM_V12」を設定する必要があります。
- コマンド 「service cfccd12 stop」 を実行します。
- スーパーユーザー(root)で「(導入ディレクトリ)/bin/cf-ssl-input.sh」を実行します。
- 管理画面SSL化の設定メニューが表示されます。
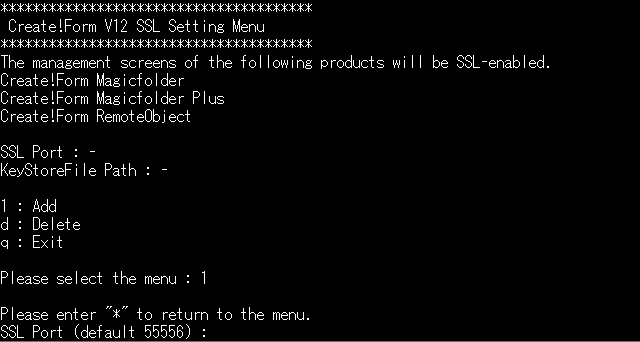
- キーボードで「1」を入力し、Enterキーを押下します。
- 「SSL Port (default 55556) : 」でポート番号を入力し、Enterキーを押下します。
ヒント
何も入力せずにEnterキーを押下すると、55556で設定されます。
注意
ポートには以下の制限事項があります。
| 範囲: | 0~65535 |
|---|---|
| 使用可能文字: | 半角数字 |
また、HTTP通信での管理画面へのアクセスに使用するポート番号(デフォルトは55555)や他のアプリケーションで使用されているポート番号は指定できません。
- 「KeyStoreFile (*.p12) : 」でキーストアファイルのファイル名を入力し、Enterキーを押下します。
注意
キーストアファイルは「(導入ディレクトリ)/conf/security」に配置する必要があります。また、キーストアファイルには以下の制限事項があります。
| 文字数: | 150文字 |
|---|---|
| 使用可能文字: | 半角英数字と半角スペース、!#$%&’()=-~^`@{[+;}],._ |
| 拡張子: | *.p12 |
- 「KeyStorePassword : 」でキーストアファイルのパスワードを入力し、Enterキーを押下します。
注意
キーストアファイルのパスワードには以下の制限事項があります。
| 文字数: | 255文字 |
|---|---|
| 使用可能文字: | 半角英数字と半角スペース、!”#$%&’()=-~|^`@{[+;*:}]<,>.?/_\ |
- 「Save SSL settings. Is this ok [y/n] : 」と確認メッセージが表示されたら、「y」を入力し、Enterキーを押下します。
- 「Success!」と表示されたら登録完了です。
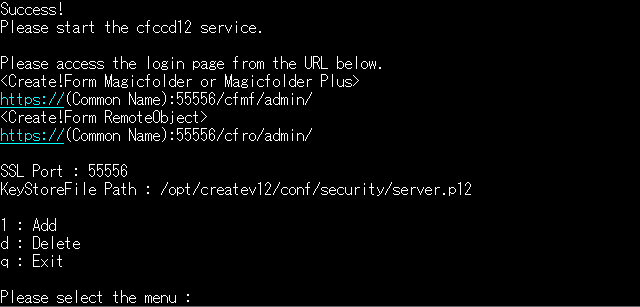
- 設定を終了するため、キーボードで「q」を入力し、Enterキーを押下します。
- コマンド 「service cfccd12 start」 を実行します。
- 自己署名証明書を使用する場合等、クライアントマシンのWebブラウザにサーバー証明書が登録されていない場合は、登録します。
注意
有効期限の切れたサーバー証明書は動作保証外となります。
- 管理画面にアクセスするために、クライアントマシンのWebブラウザから「https://(Common Name):(手順5で設定したポート番号)/cfmf/admin/」にアクセスします。
注意
WebブラウザはTLS1.2以上に対応している必要があります。
ヒント
外部ネットワークからアクセスするために、ファイアウォールのポートを解放する必要があります。 ポート開放手順については、 ファイアウォールの設定 をご参照ください。 解放するポート番号については、手順5で設定したポート番号を設定してください。
5.3.2. 管理画面SSL設定の削除¶
5.3.2.1. Windows環境¶
注意
管理画面SSL設定は管理者権限のあるユーザーで実行する必要があります。
- Windows の [コントロールパネル] から [管理ツール] を開き、 [サービス] を開きます。
- 名前の列にある 「Create!Form Commons Container Service V12」 を右クリックして 「停止」 をクリックします。
- Create!Form Magicfolder Plus を導入したサーバの Windows の [スタート] メニューから、[すべてのアプリ] - [Create!Form V12] をクリックします。
- 展開されたメニューから、 管理画面SSL設定 を右クリック - [その他] - [管理者として実行] をクリックします。
- 管理画面SSL設定の設定メニューが表示されます。
- キーボードで「d」を入力し、Enterキーを押下します。
- 「Delete SSL settings. Is this ok [y/n] : 」と確認メッセージが表示されたら、「y」を入力し、Enterキーを押下します。
- 「Success! SSL configuration file has been deleted.」と表示されたら削除完了です。
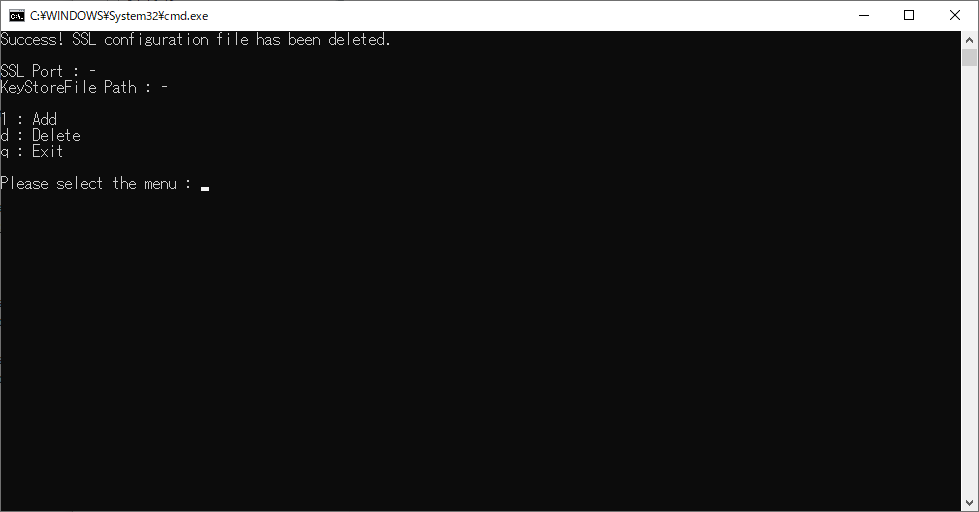
- 設定を終了するため、キーボードで「q」を入力し、Enterキーを押下します。
- Windows の [コントロールパネル] から [管理ツール] を開き、 [サービス] を開きます。
- 名前の列にある 「Create!Form Commons Container Service V12」 を右クリックして 「開始」 をクリックします。
5.3.2.2. Linux環境¶
注意
管理画面SSL設定はスーパーユーザー(root)で実行する必要があります。
注意
事前に環境変数「CREATEFORM_V12」を設定する必要があります。
- コマンド 「service cfccd12 stop」 を実行します。
- スーパーユーザー(root)で「(導入ディレクトリ)/bin/cf-ssl-input.sh」を実行します。
- 管理画面SSL設定の設定メニューが表示されます。
- キーボードで「d」を入力し、Enterキーを押下します。
- 「Delete SSL settings. Is this ok [y/n] : 」と確認メッセージが表示されたら、「y」を入力し、Enterキーを押下します。
- 「Success! SSL configuration file has been deleted.」と表示されたら削除完了です。
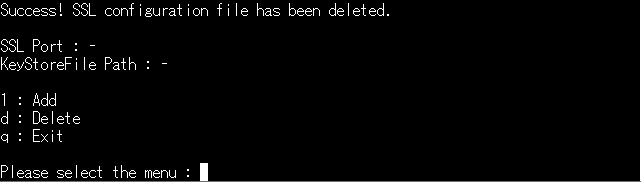
- 設定を終了するため、キーボードで「q」を入力し、Enterキーを押下します。
- コマンド 「service cfccd12 start」 を実行します。
5.4. ファイアウォールの設定¶
クライアントから Create!Form Magicfolder サーバへ接続ができない場合、サーバのファイアウォールによってポートがブロックされている可能性があります。
ファイアウォールの設定を変更してポートを開放する場合は以下の操作を行ってください。
5.4.1. Windows¶
ヒント
こちらは Windows Server 2019 で確認した手順です。
- Windows の [コントロールパネル] から [Windows Defender ファイアウォール] をクリックします。
- 左側のメニューから [詳細設定] をクリックします。
- 左側のツリーから [受信の規則] をクリックします。
- 右側のメニューから [新しい規則] をクリックします。
- 「新規の受信の規則」 ダイアログが表示されるので、 「ポート」 を選択して 「次へ」 ボタンをクリックします。
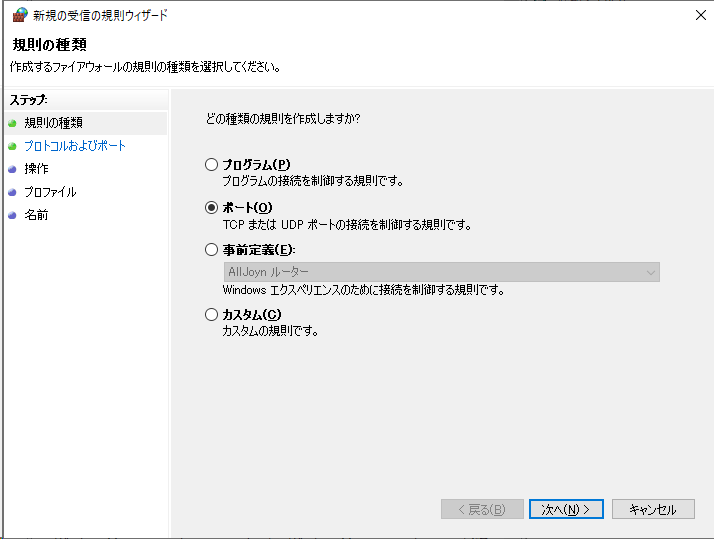
- 「TCP」 、 「特定のローカルポート」 を選択し、 「55556」 を指定して 「次へ」 ボタンをクリックします。
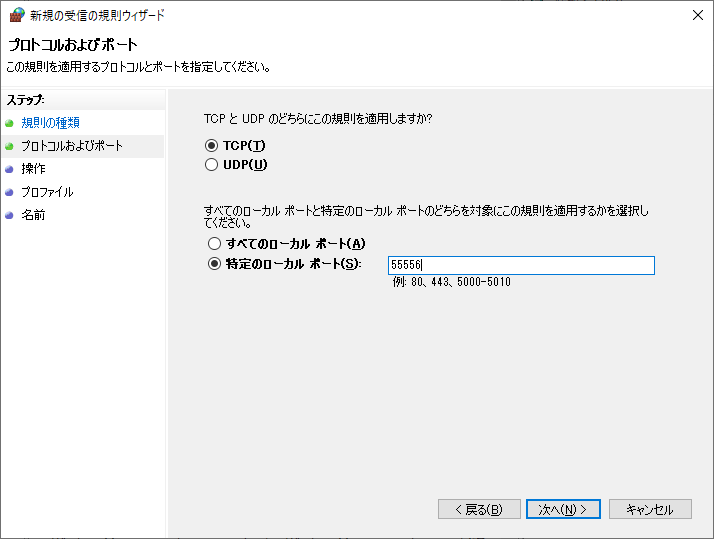
- 「接続を許可する」 を選択して 「次へ」 ボタンをクリックします。
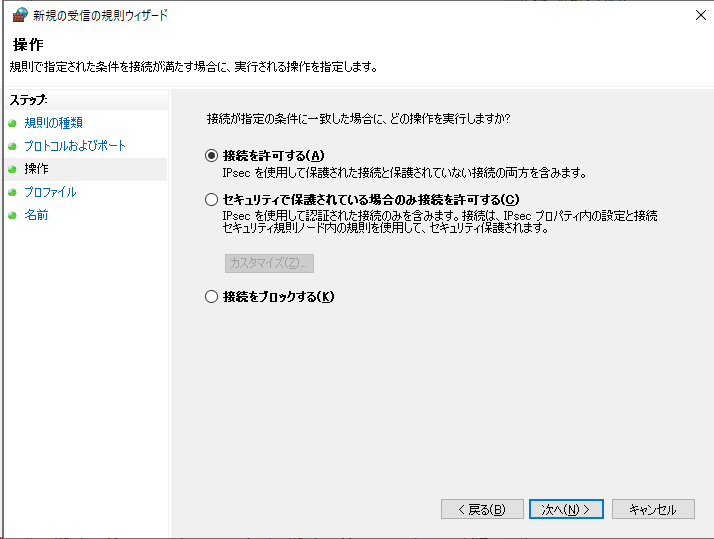
- 「ドメイン」 「プライベート」 「パブリック」 を有効にして 「次へ」 ボタンをクリックします。
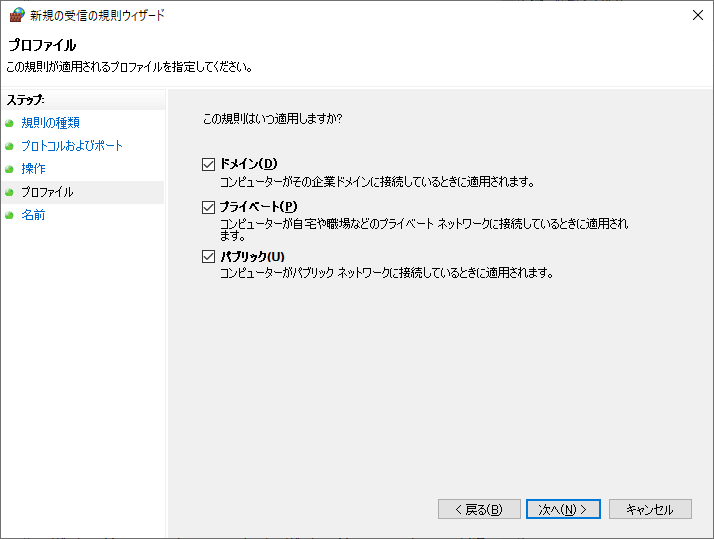
- 名前に 「Create!Form Magicfolder V12」 を指定して 「完了」 ボタンをクリックします。
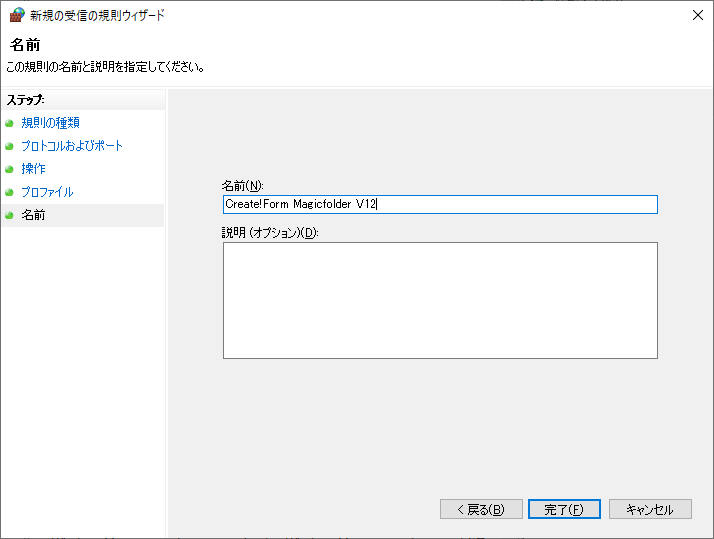
- ポート番号 「55556」 が開放されたので、クライアントからサーバへ接続の確認を行います。
5.4.2. Linux¶
5.4.2.1. iptablesを使用している場合¶
- スーパーユーザ(root)でログインし、以下のコマンドを入力して 「iptables」 を開きます。
# vi /etc/sysconfig/iptables
- 「i」 キーを入力して編集モードにします。
- 開放するポートを追加します。
-A INPUT -p tcp -m tcp --dport 55556 -j ACCEPT
- 「ESC」 キーを入力後、 「Shift」 キーを押しながら 「Z」 キーを2回入力して保存します。
- 「iptables」 を再起動します。
# /etc/init.d/iptables restart
5.4.2.2. firewalldを使用している場合¶
- スーパーユーザ(root)でログインし、以下のコマンドを入力します。
# firewall-cmd --add-port=55556/tcp --zone=public --permanent
- 「firewalld」 をリロードします。
# firewall-cmd --reload