2. サーバの設定¶
Create!Form RemoteObject サーバの設定は、管理画面から行います。 管理画面は、Webブラウザを使用して操作します。
まずは、以下の手順に従って管理画面へアクセスします。
- Create!Form RemoteObject を導入したサーバの Windows の [スタート] メニューから、[すべてのアプリ] - [Create!Form V11] から RemoteObject をクリックします。
- ログイン画面が表示されるので、以下のログインIDとパスワードを入力し、ログインします。
| ログインID: | admin |
|---|---|
| パスワード: | admin |
ヒント
Webブラウザを使用して以下のアドレスへアクセスすることで、クライアントマシンからも管理画面へアクセスすることができます。
http://サーバのホスト名またはIPアドレス:55555/cfro/admin/
- ホーム画面が表示されます。
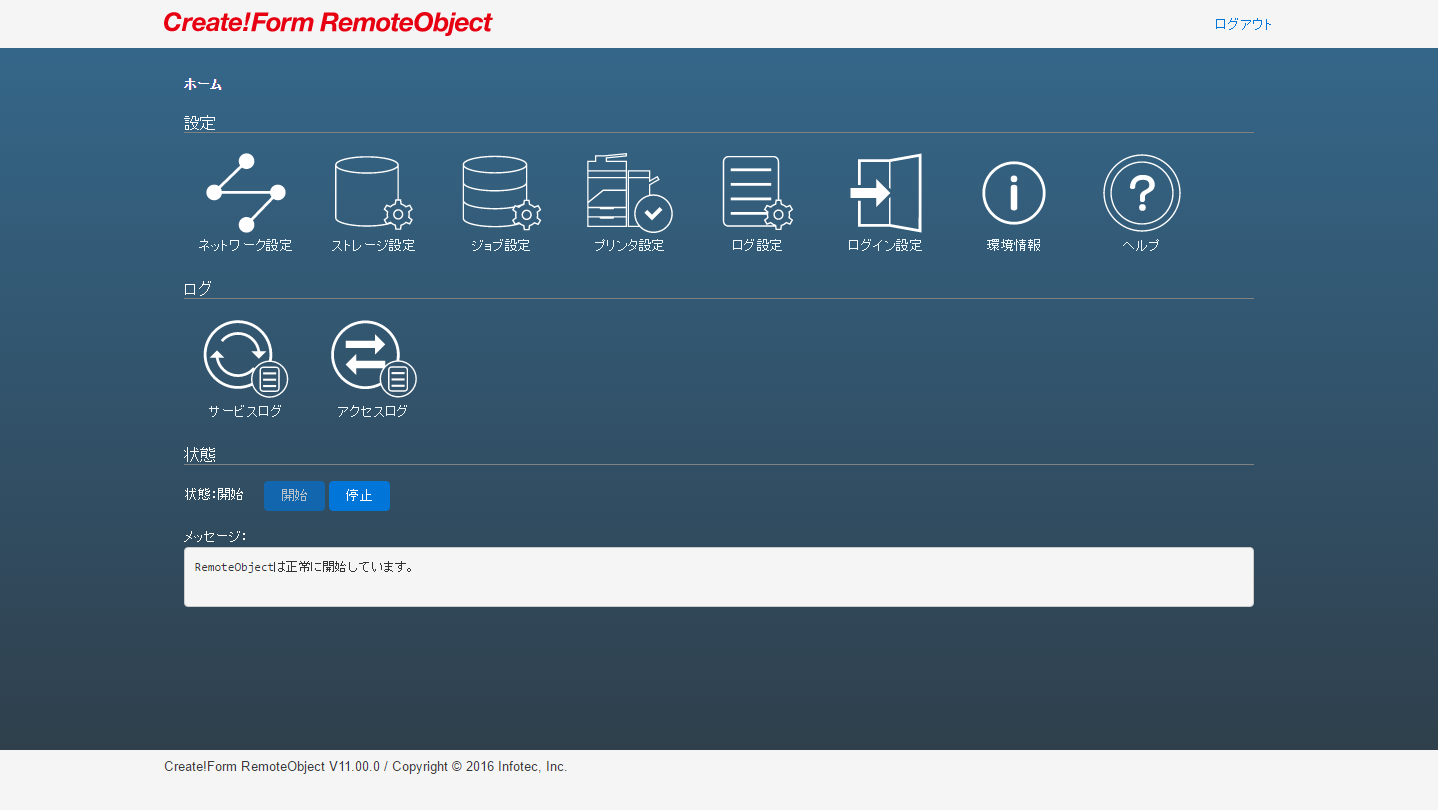
Create!Form RemoteObject は、このホーム画面からサーバの設定を行います。
2.1. ネットワーク設定¶
Create!Form RemoteObject サーバが使用するポート番号の初期値は 「56789」 です。 ポート番号を変更したい場合は、ホーム画面から 「ネットワーク設定」 をクリックします。
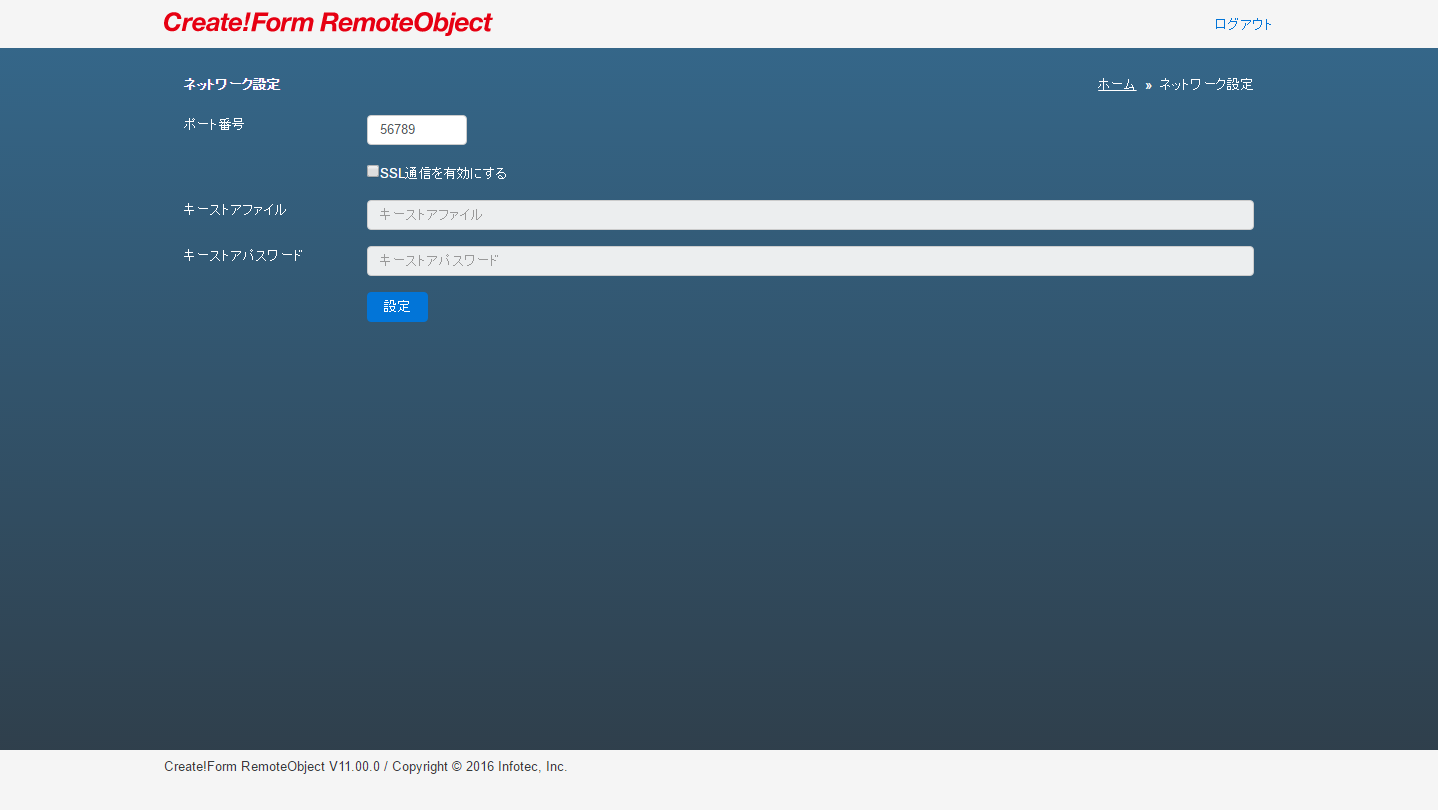
「ポート番号」 へ任意のポート番号を指定することで、ポート番号の変更ができます。 また、初期設定ではSSL通信は使用しませんが、SSL証明書のキーストアファイルとキーストアパスワードを指定することで、SSL通信を使用することもできます。
2.2. ストレージ設定¶
ストレージ設定画面は、Create!Form RemoteObject のストレージ(データベース)の格納先を変更するための画面です。
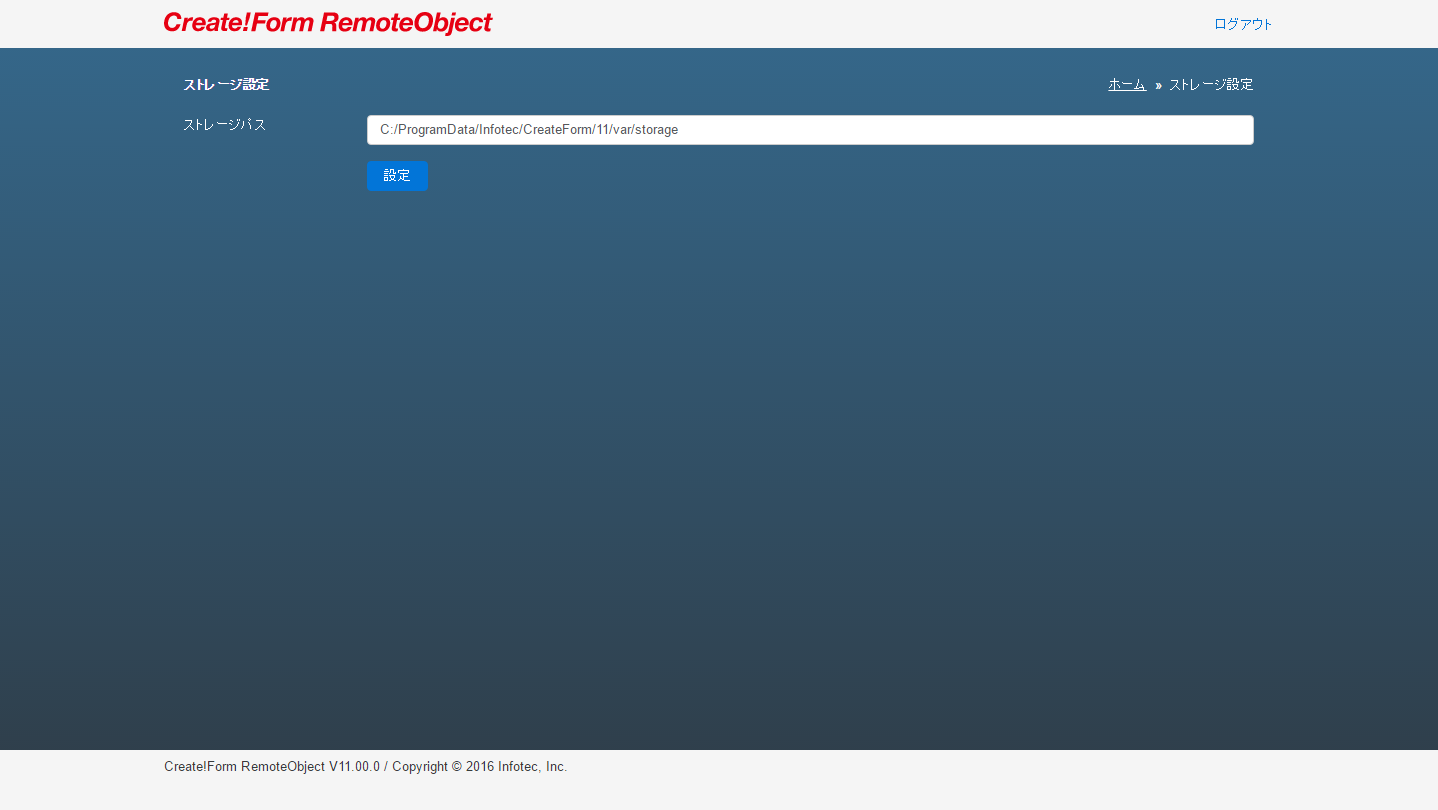
- ストレージパス
- ストレージの格納先のディレクトリを指定します。
注意
ストレージには Create!Form RemoteObject のすべてのジョブのデータ格納されているため、ストレージパスを変更すると、これらのデータにアクセスできなくなります。 また、ストレージパスを変更する際は、空き容量が十分にあるディレクトリを指定してください。
2.3. ジョブ設定¶
ジョブ設定画面は、Create!Form RemoteObject 経由で実行された帳票出力ジョブの入力データや実行オプションなどの情報をサーバ上に一定期間保管するための設定画面です。 入力データや実行オプションなどの情報を保管することで、ジョブの再実行ができるようになります。
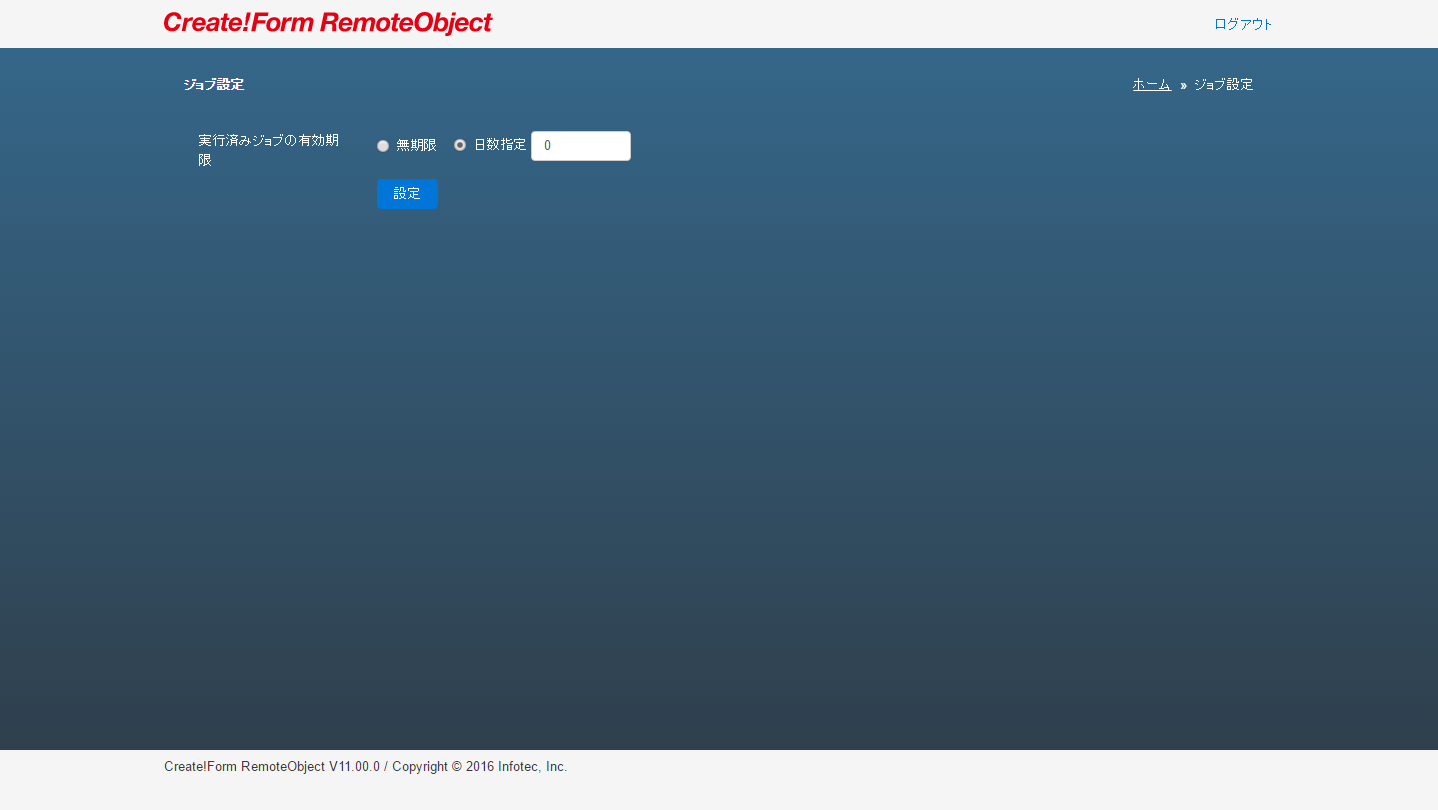
実行済みジョブの有効期限にて 「無期限」 を指定すると、ジョブを明示的に削除するまで削除されなくなるため、何度でも再実行ができます。 「日数指定」 を指定した場合は、ジョブを最初に実行してから指定した日数が経過すると自動で削除されます。 つまり、再実行が可能な日数をここで指定します。
初期設定では、 「0」 が指定されているため、実行したジョブは即座に削除され、再実行はできない状態となっています。 再実行を行いたい場合は、 無期限または 1 以上の任意の日数を指定してください。
2.4. プリンタ設定¶
プリンタ設定画面は、ジョブの実行時に出力先のプリンタが指定されていない場合、あらかじめ指定したプリンタへ出力するための設定画面です。
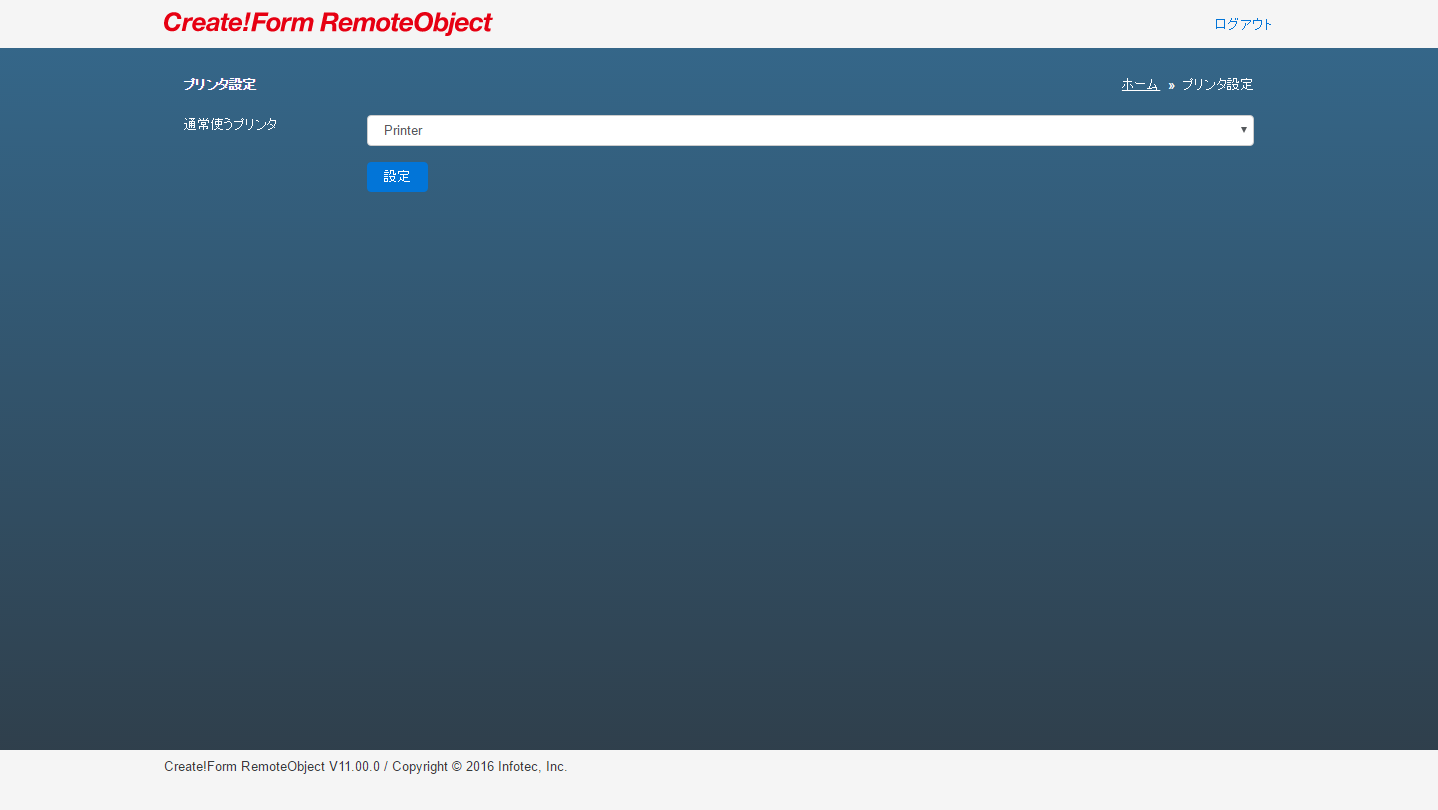
通常使うプリンタとして設定したいプリンタ名を選択してください。
ヒント
プリンタ設定はWindows環境でのみ利用可能です。
ヒント
Windows サービスの ログオンアカウントの変更 を行うことで、 「自動設定」 が選択できるようになります。 「自動設定」 を選択することで、Windows のプリンタドライバに設定されている通常使うプリンタの設定をそのまま使用することもできます。
2.5. ログ設定¶
ログ設定画面は、ログ出力の有無やログの出力先、ログのローテーションに関する設定を変更するための画面です。
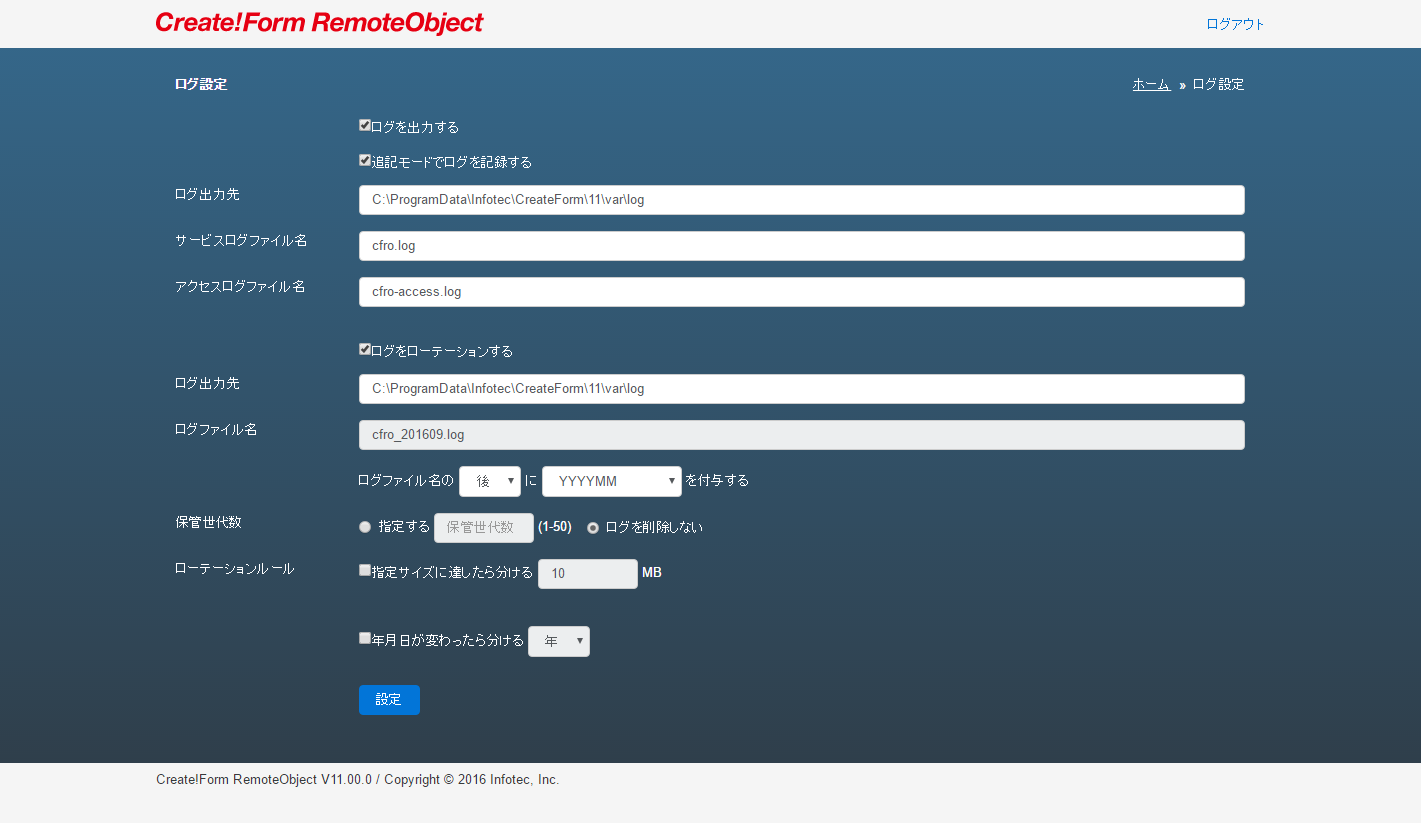
- ログを出力する
- サービスログを出力する場合は有効にします。
- 追記モードでログを記録する
- サービスログを追記モードにする場合は有効にします。 追記モードにしない場合、Create!Form RemoteObject の開始時に古いログは削除されます。
- ログ出力先
- サービスログの出力先ディレクトリを指定します。
- サービスログファイル名
- サービスログのファイル名を指定します。
- アクセスログファイル名
- アクセスログのファイル名を指定します。
- ログをローテーションする
- サービスログをローテーションする場合は有効にします。
- ログをローテーションする/ログ出力先
- ローテーションしたログの出力先ディレクトリを指定します。
- ログをローテーションする/ログファイル名
- ローテーションしたログのファイル名のサンプルが表示されます。
- ログをローテーションする/ログファイル名への日付の付与
- ローテーションしたログのファイル名に付与する日付のフォーマットおよび付与する箇所を選択します。
- ログをローテーションする/保管世代数
- ローテーションしたログの保管世代数を指定します。
- ログをローテーションする/ローテーションルール/指定サイズに達したら分ける
- 指定したサイズに達した時点でローテーションしたい場合は有効にします。
- ログをローテーションする/ローテーションルール/年月日が変わったら分ける
- 年月日が変わった時点でローテーションしたい場合は有効にします。
ヒント
Create!Form RemoteObject が初期設定のインストール先に導入されている場合、Create!Formランタイムのログは「 ユーザーデータディレクトリ \log」に出力されます。 Create!Formランタイムのログの設定を変更したい場合は、Create!Form V11マネージャのメニュー[ヘルプ]-[オンラインマニュアル]から[1.インストール]-[1.3:導入環境の設定]-[ログファイルの出力設定]をご覧ください。
2.6. ログイン設定¶
管理画面へアクセスする際のログイン認証の有無を切り替えるための画面です。
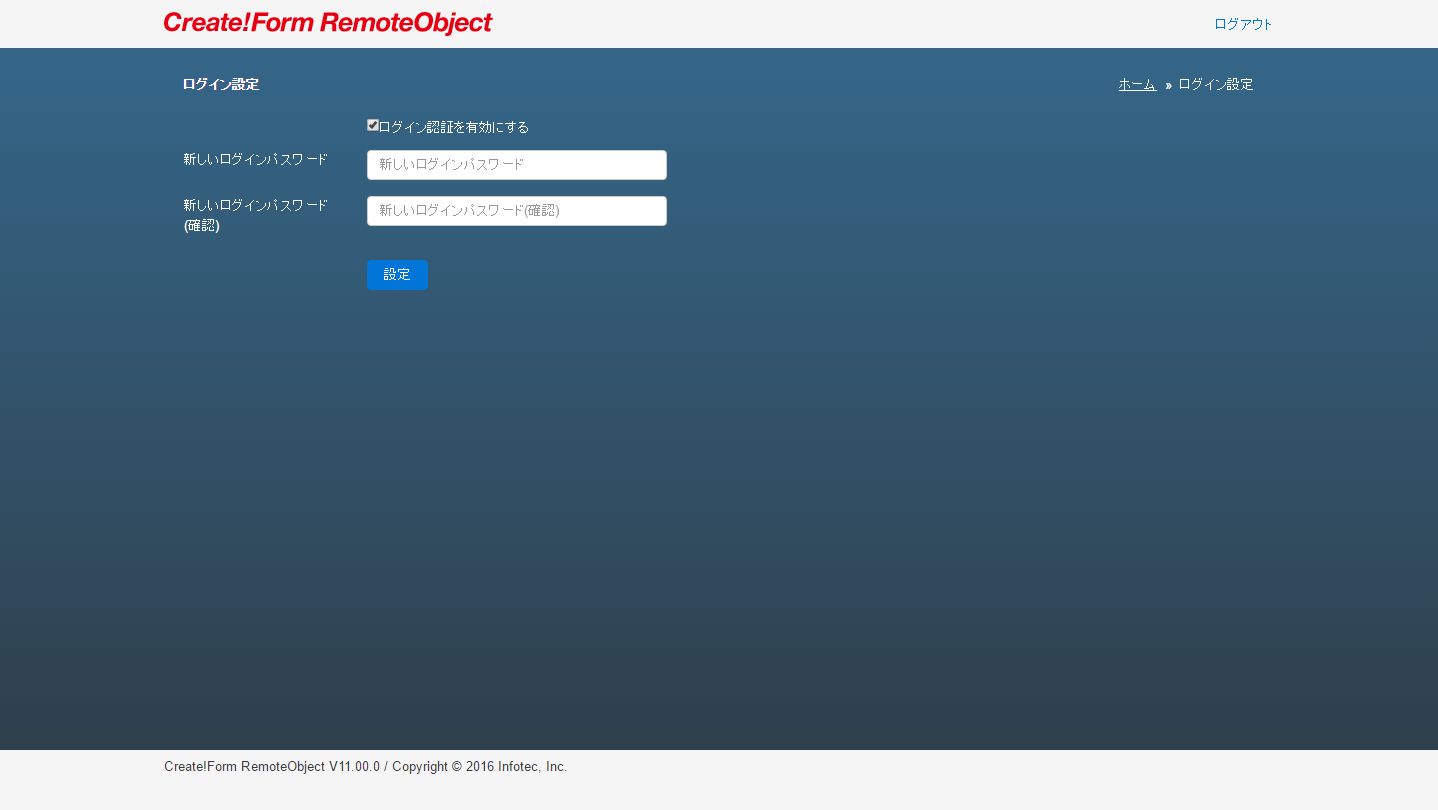
ログイン認証が不要な場合は 「ログイン認証を有効にする」 を解除してください。 ログインパスワードを変更したい場合は、 「新しいログインパスワード」 へ新しいパスワードを指定してください。
ヒント
ログインパスワードを忘れて管理画面へアクセスできなくなった場合は、 ログインパスワードのリセット を行ってください。
2.7. 環境情報¶
環境情報画面は、製品バージョンの確認やストレージの情報を確認するための画面です。
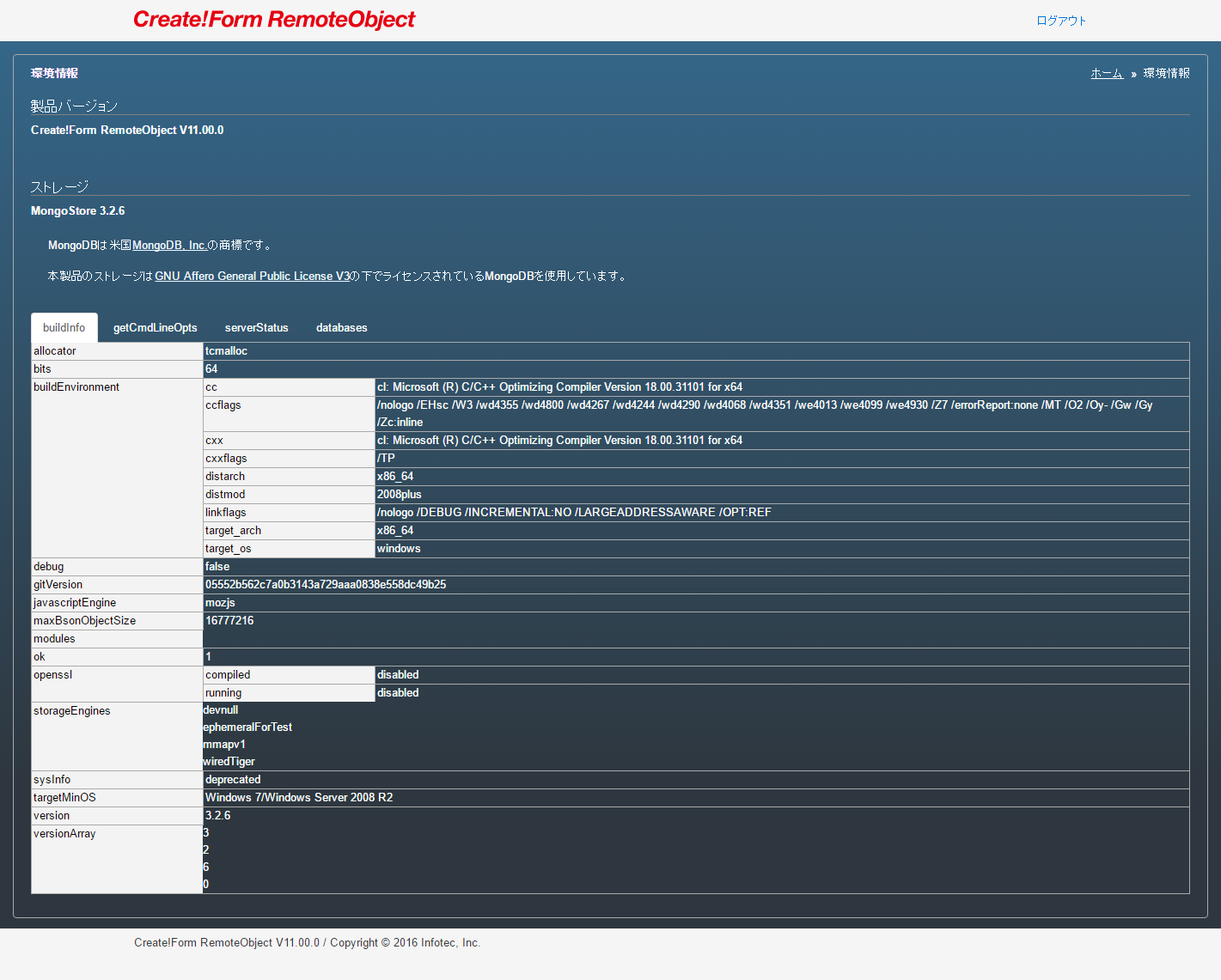
- 製品バージョン
- Create!Form RemoteObject のバージョンが表示されます。
- ストレージ
- MongoDB ストレージのバージョンが表示されます。
- buildInfo
- ストレージのビルド情報が表示されます。
- getCmdLineOpts
- ストレージの起動コマンドラインオプションが表示されます。
- serverStatus
- ストレージのステータスが表示されます。
- databases
- ストレージの各データベースの詳細情報が表示されます。
2.8. サービスログ¶
サービスログ画面は、Create!Form RemoteObject の稼働状態を確認するための画面です。
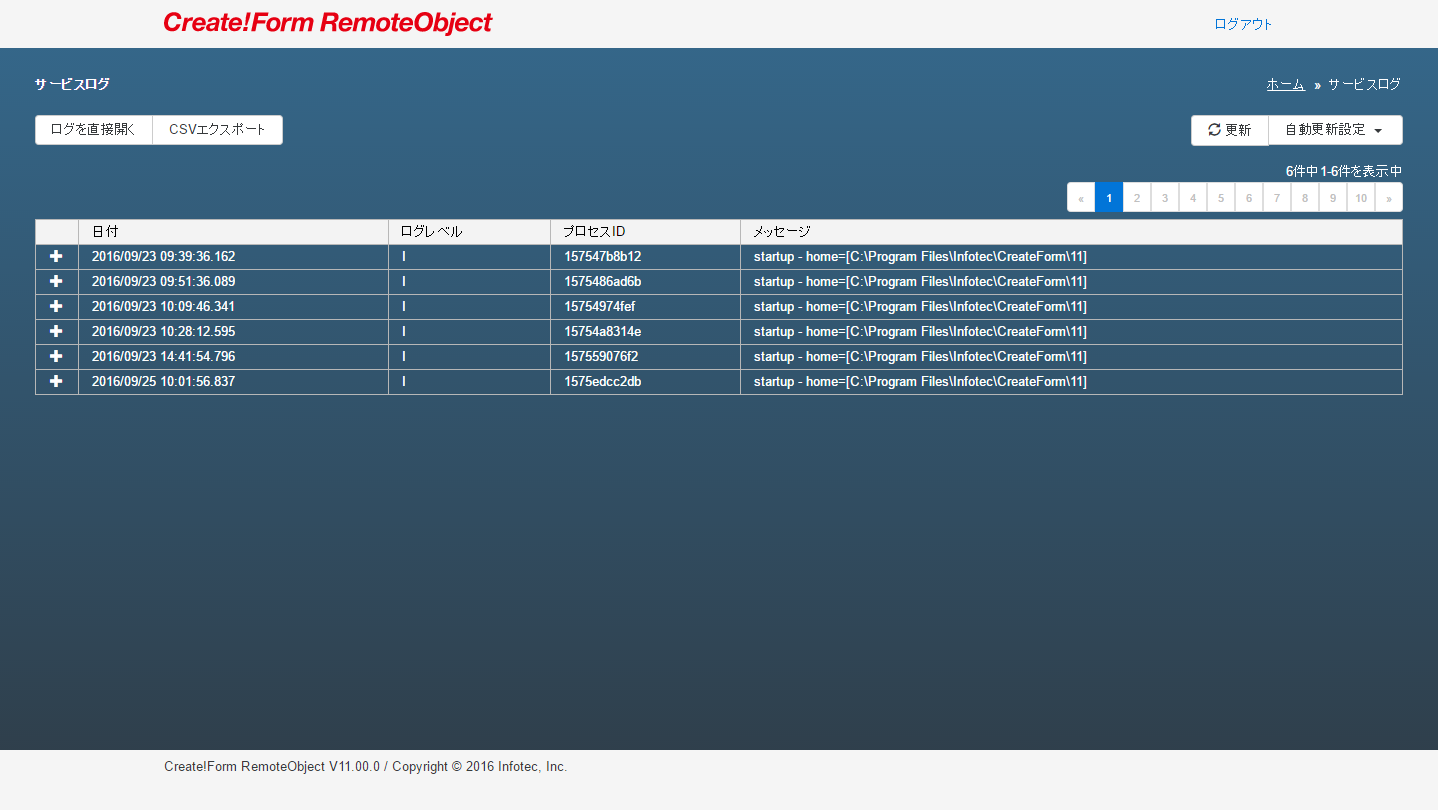
- ログを直接開く
- サービスログファイルの内容をWebブラウザ上で直接表示します。
- CSVエクスポート
- サービスログの内容をCSVファイル形式でダウンロードします。
2.9. アクセスログ¶
アクセスログ画面は、Create!Form RemoteObject サーバへのクライアントからのアクセス状況を確認するための画面です。
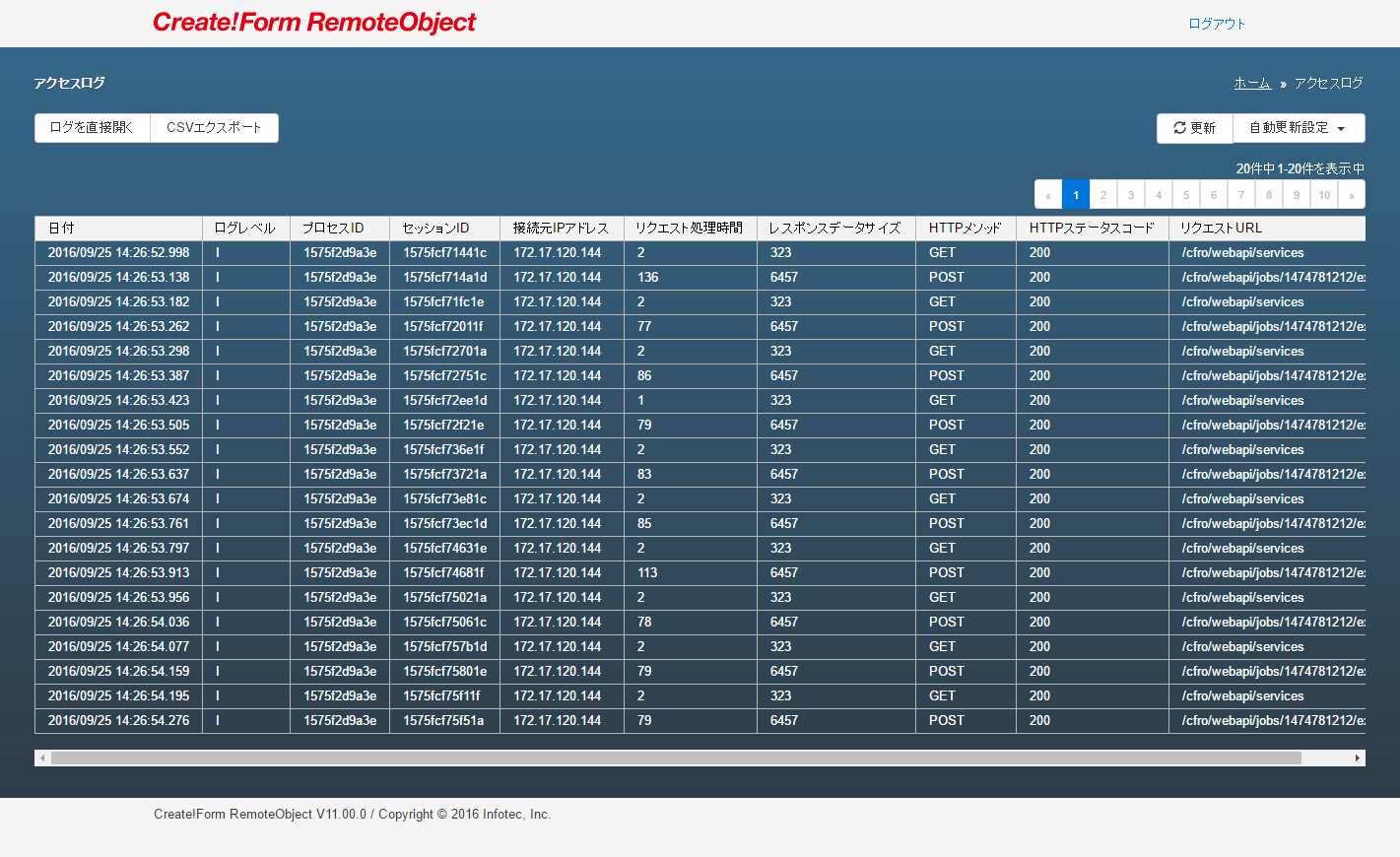
- ログを直接開く
- アクセスログファイルの内容をWebブラウザ上で直接表示します。
- CSVエクスポート
- アクセスログの内容をCSVファイル形式でダウンロードします。