12. その他¶
12.1. サーバの移行¶
サーバマシンの入れ替えなどにより稼働中のソリューション製品を別サーバマシン環境へ移行する場合、移行先環境への製品インストールに加え、各種設定やジョブデータ(ストレージデータ)を移行する必要があります。
サーバの移行を行う場合は Create!Form ユーザーサポートサイト の ドキュメント に公開されている サーバー移行マニュアル をご覧ください。
12.2. サービスの開始と停止¶
12.2.1. サービスの開始¶
Create!Form RemoteObject を利用するためにはサービスを開始する必要があります。 初期設定ではマシンの起動時にサービスは自動で開始していますが、サービスのスタートアップの種類が手動になっていたり、サービスが停止している場合は以下の手順で開始してください。
12.2.1.1. Windows環境¶
- Windows の [コントロールパネル] から [管理ツール] を開き、 [サービス] を開きます。
- 名前の列にある 「Create!Form Storage Service V11」 を右クリックして 「開始」 をクリックします。
- 名前の列にある 「Create!Form Commons Container Service V11」 を右クリックして 「開始」 をクリックします。
12.2.1.2. Linux環境¶
- コマンド 「service cfmongod11 start」 を実行します。
- コマンド 「service cfccd11 start」 を実行します。
12.2.2. サービスの停止¶
サービスを停止する場合は以下の手順で停止してください。 サービスを停止すると管理画面へのアクセスやクライアントからのアクセスおよびジョブの実行はできなくなります。
12.2.2.1. Windows環境¶
- Windows の [コントロールパネル] から [管理ツール] を開き、 [サービス] を開きます。
- 名前の列にある 「Create!Form Commons Container Service V11」 を右クリックして 「停止」 をクリックします。
- 名前の列にある 「Create!Form Storage Service V11」 を右クリックして 「停止」 をクリックします。
12.2.2.2. Linux環境¶
- コマンド 「service cfccd11 stop」 を実行します。
- コマンド 「service cfmongod11 stop」 を実行します。
12.3. コマンドライン¶
Create!Form RemoteObject ではコマンドラインから以下の操作を行うことができます。
- バージョン情報の表示
- サービスの開始と停止
- Create!Form RemoteObject の開始と停止
12.3.1. バージョン情報の表示¶
コマンドラインから製品のバージョン情報を確認します。
カレントディレクトリは プログラムディレクトリ 直下にある 「bin」 ディレクトリに移動してください。
cfro --
12.3.2. サービスの開始と停止¶
コマンドラインからサービスの稼働状態を制御します。 サービスを開始すると Create!Form RemoteObject も自動で開始します。 サービスを停止すると管理画面へのアクセスやクライアントからのアクセスおよびジョブの実行はできなくなります。
12.3.2.1. Windows環境¶
- 開始
net start cfmongod11 net start cfccd11
- 停止
net stop cfccd11 net stop cfmongod11
12.3.2.2. Linux環境¶
- 開始
service cfmongod11 start service cfccd11 start
- 停止
service cfccd11 stop service cfmongod11 stop
12.3.3. Create!Form RemoteObject の開始と停止¶
コマンドラインから Create!Form RemoteObject の稼働状態を制御します。 停止するとクライアントからのアクセスおよびジョブの実行はできなくなります。
カレントディレクトリは プログラムディレクトリ 直下にある 「bin」 ディレクトリに移動してください。
- 開始
cfro start
- 停止
cfro stop
- 再起動
cfro restart
- 稼働状態の表示
cfro status
12.4. 導入ディレクトリ¶
12.4.1. プログラムディレクトリ¶
製品実行時に必要なプログラムモジュールファイルが格納されるディレクトリです。
初期設定では以下のディレクトリとなります。
12.4.1.1. Windows環境¶
C:\Program Files (x86)\Infotec\CreateForm\11
12.4.1.2. Linux環境¶
tarアーカイブを展開したディレクトリ
12.4.2. ユーザー設定ディレクトリ¶
製品実行時に必要な設定ファイル、製品実行時に変更されるファイルが格納されるディレクトリです。 iniファイル、ログ設定用ファイル、QDFファイル、データ編集定義ファイル、フォント情報定義ファイル、カラーパレットファイル、印刷詳細設定ファイル、PDFセキュリティ設定ファイルなどが含まれます。
初期設定では以下のディレクトリとなります。
12.4.2.1. Windows環境¶
C:\ProgramData\Infotec\CreateForm\11\conf\private
12.4.2.2. Linux環境¶
tarアーカイブを展開したディレクトリ/conf
12.5. ログインIDの変更¶
初期設定ではログインIDは「admin」ですが、任意のログインIDに変更することができます。
ログインIDを変更する場合は以下の操作を行ってください。
- Create!Form RemoteObject サーバの ユーザー設定ディレクトリ 内にある 「cfro-server.properties」 ファイルを開きます。
- 「admin.id=新しいログインID」 の行を追加します。
job.available=30
log.access.filename=cfro-access.log
log.append=true
log.enable=true
log.filename=cfro.log
port=56789
admin.id=createform ←追加
- ファイルを上書き保存します。
- ログインIDが更新されましたので、新しく指定したログインIDでログイン可能となります。
12.6. ログオンアカウントの変更¶
Create!Form RemoteObject が稼働するために必要な Windows サービスは、初期設定では 「ローカルシステムアカウント」 が設定されています。
通常はローカルシステムアカウントのままで問題ありませんが、任意のログオンアカウントを設定することで、ログオンアカウントで許可されたディレクトリを参照したり、ネットワークドライブを参照したり、通常使うプリンタの設定を参照することができます。
ログオンアカウントの設定を変更する場合は以下の操作を行ってください。
- Windows の [コントロールパネル] から [管理ツール] を開き、 [サービス] を開きます。
- 名前の列にある 「Create!Form Commons Container Service V11」 をダブルクリックします。
- 「ログオン」 タブをクリックし、 「アカウント」 を選択して 「ログオンアカウント」 と 「パスワード」 を指定します。
- 「OK」 ボタンをクリックして確定します。
- サービスが稼働中の場合はサービスの再起動後にログオンアカウントが適用されます。
12.7. ログインパスワードのリセット¶
Create!Form RemoteObject のログインパスワードを忘れた場合は、ログインパスワードをリセットする必要があります。 ログインパスワードをリセットすることで初期設定のパスワードでログインが可能となります。
ログインパスワードをリセットする場合は以下の操作を行ってください。
- Create!Form RemoteObject サーバの ユーザー設定ディレクトリ 内にある 「cfro-server.properties」 ファイルを開きます。
- 「admin.password」 の行を削除します。
admin.auth=true
admin.password=21232f297a57a5a743894a0e4a801fc3 ←削除
job.available=30
log.access.filename=cfro-access.log
log.append=true
log.enable=true
log.filename=cfro.log
port=56789
- ファイルを上書き保存します。
- ログインパスワードがリセットされましたので、初期設定のパスワードの 「admin」 でログイン可能となります。
12.8. ファイアウォールの設定¶
クライアントから Create!Form RemoteObject サーバへ接続ができない場合、サーバのファイアウォールによってポートがブロックされている可能性があります。
ファイアウォールの設定を変更してポートを開放する場合は以下の操作を行ってください。
12.8.1. Windows¶
- Windows の [コントロールパネル] から [Windows ファイアウォール] をクリックします。
- 左側のメニューから [詳細設定] をクリックします。
- 左側のツリーから [受信の規則] をクリックします。
- 右側のメニューから [新しい規則] をクリックします。
- 「新規の受信の規則」 ダイアログが表示されるので、 「ポート」 を選択して 「次へ」 ボタンをクリックします。
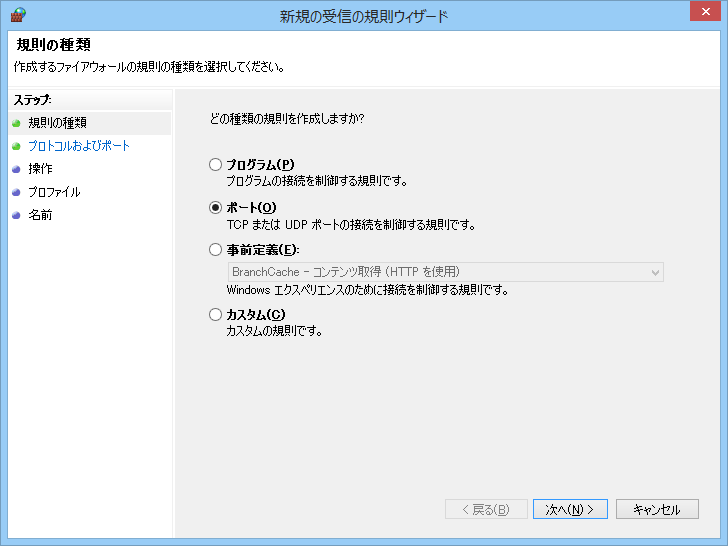
- 「TCP」 、 「特定のローカルポート」 を選択し、 「56789」 を指定して 「次へ」 ボタンをクリックします。
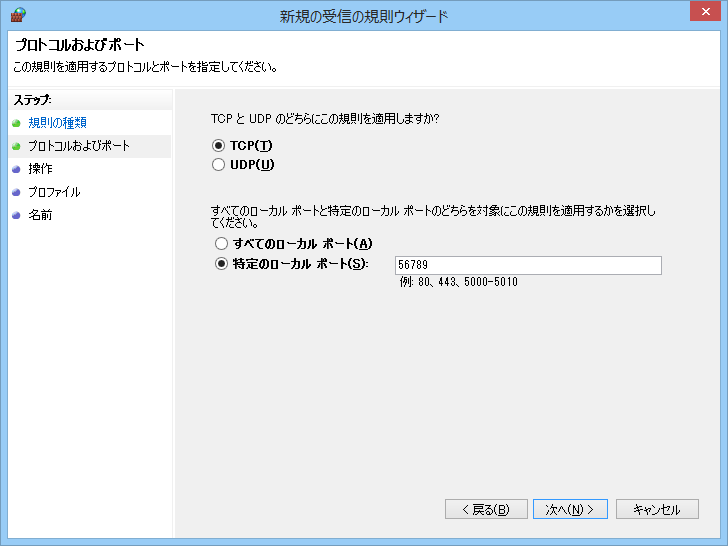
- 「接続を許可する」 を選択して 「次へ」 ボタンをクリックします。
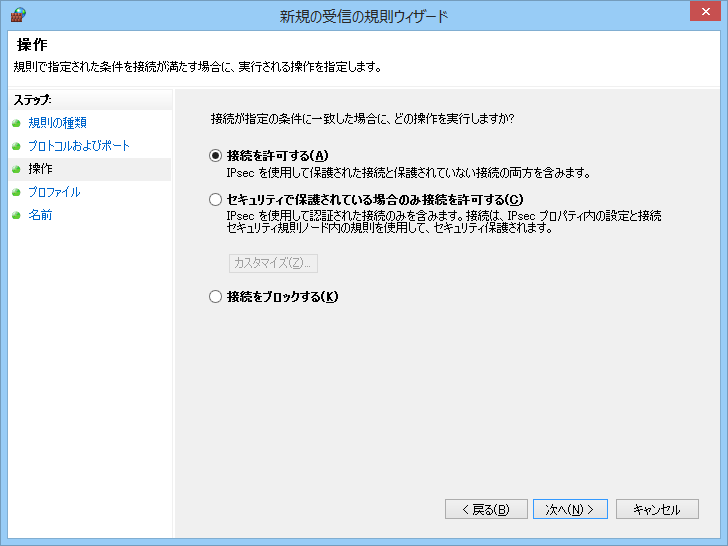
- 「ドメイン」 「プライベート」 「パブリック」 を有効にして 「次へ」 ボタンをクリックします。
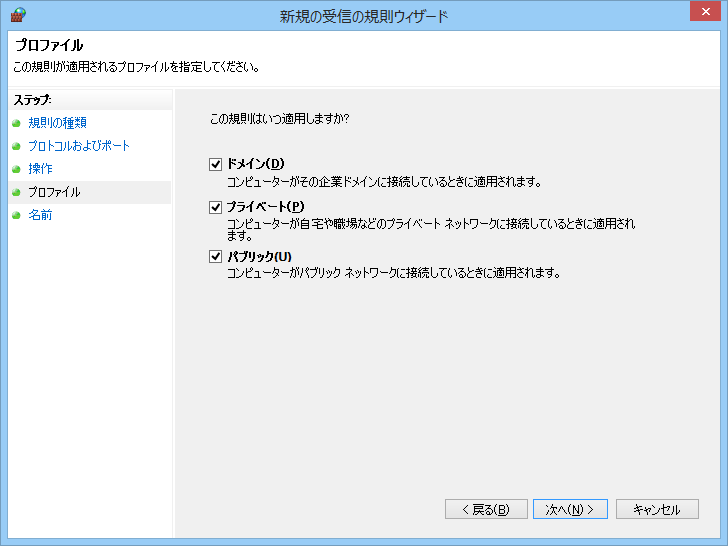
- 名前に 「Create!Form RemoteObject V11」 を指定して 「完了」 ボタンをクリックします。
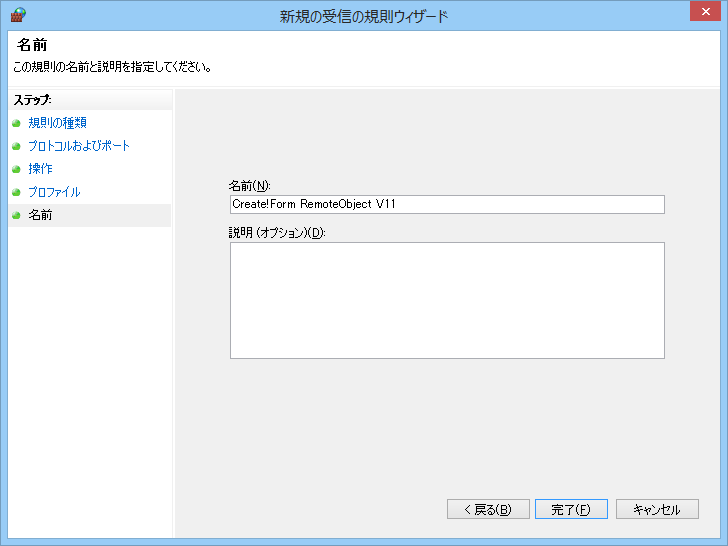
- ポート番号 「56789」 が開放されたので、クライアントからサーバへ接続の確認を行います。
12.8.2. Linux¶
12.8.2.1. iptablesを使用している場合¶
- スーパーユーザ(root)でログインし、以下のコマンドを入力して 「iptables」 を開きます。
# vi /etc/sysconfig/iptables
- 「i」 キーを入力して編集モードにします。
- 開放するポートを追加します。
-A INPUT -p tcp -m tcp --dport 56789 -j ACCEPT
- 「ESC」 キーを入力後、 「Shift」 キーを押しながら 「Z」 キーを2回入力して保存します。
- 「iptables」 を再起動します。
# /etc/init.d/iptables restart
12.8.2.2. firewalldを使用している場合¶
- スーパーユーザ(root)でログインし、以下のコマンドを入力します。
# firewall-cmd --add-port=56789/tcp --zone=public --permanent
- 「firewalld」 をリロードします。
# firewall-cmd --reload
12.9. エラーメッセージ¶
Create!Form RemoteObject サービスの開始時に何らかのエラーが発生した場合はホーム画面の 「メッセージ」 に以下のエラーメッセージが表示されます。
- license file is not found. [ path ]
- ライセンスファイルが存在しません。 ライセンスファイルをユーザー設定(共通)フォルダに配置してください。
- cannot read license file. [ path ]
- ライセンスファイルが正しくありません。 ライセンスファイルの内容が正しいことを確認してください。
- license key is empty. [ path ]
- ライセンスパスワードが入力されていません。 ライセンスパスワードの設定を行ってください。
- cannot found license module.
- ライセンスモジュールが存在しません。 製品が正しくインストールされていないため再インストールを行ってください。
- cannot link license module.
- ライセンスモジュールの読み込みに失敗しました。 製品が正しくインストールされていないため再インストールを行ってください。
- license key is invalid format. [ -1 ]
- ライセンスファイルが正しくありません。 ライセンスファイルの内容が正しいことを確認してください。
- product type or version or os is not matched. [ -2 ]
- 異なる製品のライセンスファイルが使用されています。 ライセンスファイルの内容が正しいことを確認してください。
- product type or version or os is not matched. [ -3 ]
- 異なる製品のライセンスファイルが使用されています。 ライセンスファイルの内容が正しいことを確認してください。
- machine id is not matched. [ -4 ]
- マシン識別子が一致しません。 コンピューター名を確認のうえライセンスファイルの再発行を行ってください。
- license key is expired. [ -5 ]
- ライセンスパスワードの有効期限が切れています。 有効なライセンスファイルを使用してください。
- other magicfolder process already exists.
- 製品が正しく動作していません。 マシンの再起動を行ってください。
- cfro-server.properties not found.
- 製品の動作に必要な設定ファイルが存在しません。 製品が正しくインストールされていないため再インストールを行ってください。
- cfro-logsetup.properties not found.
- ログの設定ファイルが存在しません。 ログ設定画面からログの設定を行ってください。