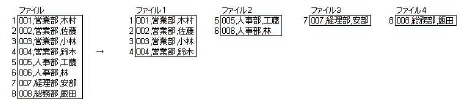4. 機能説明¶
4.1. サービスの開始と停止¶
4.1.1. サービスの開始¶
Create!Form Magicfolder を利用するためにはサービスを開始する必要があります。 初期設定ではマシンの起動時にサービスは自動で開始していますが、サービスのスタートアップの種類が手動になっていたり、サービスが停止している場合は以下の手順で開始してください。
4.1.1.1. Windows環境¶
- Windows の [コントロールパネル] から [管理ツール] を開き、 [サービス] を開きます。
- 名前の列にある 「Create!Form Storage Service V11」 を右クリックして 「開始」 をクリックします。
- 名前の列にある 「Create!Form Commons Container Service V11」 を右クリックして 「開始」 をクリックします。
4.1.1.2. Linux環境¶
- コマンド 「service cfmongod11 start」 を実行します。
- コマンド 「service cfccd11 start」 を実行します。
4.1.2. サービスの停止¶
サービスを停止する場合は以下の手順で停止してください。 サービスを停止すると管理画面へのアクセスや監視フォルダでのジョブの実行はできなくなります。
4.1.2.1. Windows環境¶
- Windows の [コントロールパネル] から [管理ツール] を開き、 [サービス] を開きます。
- 名前の列にある 「Create!Form Commons Container Service V11」 を右クリックして 「停止」 をクリックします。
- 名前の列にある 「Create!Form Storage Service V11」 を右クリックして 「停止」 をクリックします。
4.1.2.2. Linux環境¶
- コマンド 「service cfccd11 stop」 を実行します。
- コマンド 「service cfmongod11 stop」 を実行します。
4.2. コマンドライン¶
Create!Form Magicfolder ではコマンドラインから以下の操作を行うことができます。
- バージョン情報の表示
- サービスの開始と停止
- Create!Form Magicfolder の開始と停止
- 監視フォルダの制御
4.2.1. バージョン情報の表示¶
コマンドラインから製品のバージョン情報を確認します。
カレントディレクトリは プログラムディレクトリ 直下にある 「bin」 ディレクトリに移動してください。
magicfolder --
4.2.2. サービスの開始と停止¶
コマンドラインからサービスの稼働状態を制御します。 サービスを開始すると Create!Form Magicfolder も自動で開始します。 サービスを停止すると管理画面へのアクセスや監視フォルダでのジョブの実行はできなくなります。
4.2.2.1. Windows環境¶
- 開始
net start cfmongod11 net start cfccd11
- 停止
net stop cfccd11 net stop cfmongod11
4.2.2.2. Linux環境¶
- 開始
service cfmongod11 start service cfccd11 start
- 停止
service cfccd11 stop service cfmongod11 stop
4.2.3. Create!Form Magicfolder の開始と停止¶
コマンドラインから Create!Form Magicfolder の稼働状態を制御します。 停止すると監視フォルダでのジョブの実行はできなくなります。
カレントディレクトリは プログラムディレクトリ 直下にある 「bin」 ディレクトリに移動してください。
- 開始
magicfolder start
- 停止
magicfolder stop
- 再起動
magicfolder restart
- 稼働状態の表示
magicfolder status
4.2.4. 監視フォルダの制御¶
コマンドラインから監視フォルダを制御します。
カレントディレクトリは プログラムディレクトリ 直下にある 「bin」 ディレクトリに移動してください。
- 開始
magicfolder site [監視フォルダID] start
- 停止
magicfolder site [監視フォルダID] stop
- 一時停止
magicfolder site [監視フォルダID] suspend
- 監視状態の表示
magicfolder site [監視フォルダID] status
4.3. 導入ディレクトリ¶
4.3.1. プログラムディレクトリ¶
製品実行時に必要なプログラムモジュールファイルが格納されるディレクトリです。
初期設定では以下のディレクトリとなります。
4.3.1.1. Windows環境¶
C:\Program Files (x86)\Infotec\CreateForm\11
4.3.1.2. Linux環境¶
tarアーカイブを展開したディレクトリ
4.3.2. ユーザー設定ディレクトリ¶
製品実行時に必要な設定ファイル、製品実行時に変更されるファイルが格納されるディレクトリです。 iniファイル、ログ設定用ファイル、QDFファイル、データ編集定義ファイル、フォント情報定義ファイル、カラーパレットファイル、印刷詳細設定ファイル、PDFセキュリティ設定ファイルなどが含まれます。
初期設定では以下のディレクトリとなります。
4.3.2.1. Windows環境¶
C:\ProgramData\Infotec\CreateForm\11\conf\private
4.3.2.2. Linux環境¶
tarアーカイブを展開したディレクトリ/conf
4.4. ログインIDの変更¶
初期設定ではログインIDは「admin」ですが、任意のログインIDに変更することができます。
ログインIDを変更する場合は以下の操作を行ってください。
- Create!Form Magicfolder の ユーザー設定ディレクトリ 内にある 「cfmf-server.properties」 ファイルを開きます。
- 「admin.id=新しいログインID」 の行を追加します。
cf.error.log.enable=false
job.available=30
log.append=true
log.enable=true
log.filename=cfmf.log
admin.id=createform ←追加
- ファイルを上書き保存します。
- ログインIDが更新されましたので、新しく指定したログインIDでログイン可能となります。
4.5. ログオンアカウントの変更¶
Create!Form Magicfolder が稼働するために必要な Windows サービスは、初期設定では 「ローカルシステムアカウント」 が設定されています。
通常はローカルシステムアカウントのままで問題ありませんが、任意のログオンアカウントを設定することで、ログオンアカウントで許可されたディレクトリを参照したり、ネットワークドライブを参照したりすることができます。
ログオンアカウントの設定を変更する場合は以下の操作を行ってください。
- Windows の [コントロールパネル] から [管理ツール] を開き、 [サービス] を開きます。
- 名前の列にある 「Create!Form Commons Container Service V11」 をダブルクリックします。
- 「ログオン」 タブをクリックし、 「アカウント」 を選択して 「ログオンアカウント」 と 「パスワード」 を指定します。
- 「OK」 ボタンをクリックして確定します。
- サービスが稼働中の場合はサービスの再起動後にログオンアカウントが適用されます。
4.6. ログインパスワードのリセット¶
Create!Form Magicfolder のログインパスワードを忘れた場合は、ログインパスワードをリセットする必要があります。 ログインパスワードをリセットすることで初期設定のパスワードでログインが可能となります。
ログインパスワードをリセットする場合は以下の操作を行ってください。
- Create!Form Magicfolder の ユーザー設定ディレクトリ 内にある 「cfmf-server.properties」 ファイルを開きます。
- 「admin.password」 の行を削除します。
admin.auth=true
admin.password=21232f297a57a5a743894a0e4a801fc3 ←削除
cf.error.log.enable=false
job.available=30
log.append=true
log.enable=true
log.filename=cfmf.log
- ファイルを上書き保存します。
- ログインパスワードがリセットされましたので、初期設定のパスワードの 「admin」 でログイン可能となります。
4.7. Create!Form ランタイムの文字コード設定¶
監視フォルダへ投入するデータファイルの文字コードと Create!Form ランタイムの文字コード設定が異なる場合、出力される帳票の内容が文字化けする場合があります。 この場合は、Create!Form ランタイムの文字コード設定が必要となります。
Create!Form ランタイムの文字コード設定を変更する場合は以下の操作を行ってください。
4.7.1. Windows環境の場合¶
- Windowsのスタートメニューから[Create!Form V11]-[マネージャ]を起動します。
- メニュー[設定]-[環境]をクリックします。
- [文字コード/外字設定]タブをクリックし、Create!Form ランタイムの文字コードを設定します。
4.7.2. Linux環境の場合¶
- 環境変数の設定ファイル 「/etc/cfccd11.conf」 を vi などで開きます。
# vi /etc/cfccd11.conf
- 「i」 キーを入力して編集モードにします。
- 環境変数 「CREATE_LANG」 を設定する文字コードに変更します。
| 文字コード |
|---|
| SJIS |
| EUC |
| UTF16 |
| UTF8 |
- 「ESC」 キーを入力後、 「Shift」 キーを押しながら 「Z」 キーを2回入力して保存します。
- 以下のコマンドを実行してサービスを再起動します。
# service cfccd11 restart
4.8. Create!Formプリンタ¶
Create!Formプリンタとは、Create!Formのマネージャから登録したプリンタです。
プリンタは 「default」 または 「PRT」 から始まるプリンタ名で表され、Windowsのプリンタドライバと紐付けてプリンタを登録します。 Create!Formプリンタを登録することで、プリンタの給紙トレイの割り当てを詳細に設定することができます。
Create!Formプリンタを登録する場合は以下の操作を行ってください。
- Windowsのスタートメニューから[Create!Form V11]-[マネージャ]を起動します。
- メニュー[設定]-[プリンタ]をクリックします。
- 「default」 または 「PRT」 を選択し、任意のプリンタを割り当てます。
- 給紙トレイの割り当てを行う場合は、[トレイ設定]ボタンをクリックします。
4.9. 監視状態¶
監視フォルダには監視状態として 「開始」 「一時停止」 「停止」 の状態があります。 状態に応じて監視フォルダは以下のように動作します。
- 開始
- 監視フォルダへ投入された入力データファイルは自動で回収され、処理が行われます。 ただし、監視フォルダにスケジュールが設定されている場合、スケジュール時間外はファイルを回収しません。
- 一時停止
- 監視フォルダへ投入された入力データファイルは自動で回収されますが、監視状態が開始となるまで処理は待機します。 ただし、監視フォルダにスケジュールが設定されている場合、スケジュール時間外はファイルを回収しません。
- 停止
- 監視フォルダへ投入された入力データファイルは回収しません。
4.10. 実行モード¶
ジョブには 「PDF」 「印刷」 「印刷 (PostScript)」 「Excel」 「クライアント印刷」 の実行モードがあります。 実行モードに応じて以下のように帳票を出力します。
- 指定した出力先ディレクトリへPDFファイルを出力します。
- 印刷
- Windows のプリンタドライバへ印刷します。
- 印刷 (PostScript)
- PostScript プリンタへ印刷します。
- Excel
- 指定した出力先ディレクトリへXLSXファイルを出力します。
- クライアント印刷
- 指定した出力先ディレクトリへCCDファイルを出力します。
注意
ジョブに設定されている実行モードをファイル出力から印刷、印刷からファイル出力へ切り替えることはできません。
ヒント
「印刷」 はWindows環境でのみ利用可能です。
パラメータ取得ルール機能 を使用して実行モードを指定する場合は、以下の値を指定してください。
- Cast
- 印刷
- PrintStage
- 印刷 (PostScript)
- Excel
- Expage
- クライアント印刷
- PrintStage Web
4.11. ファイルパターン¶
監視フォルダで処理対象にするファイルの拡張子を限定する機能です。 「*」 を指定すると、すべてのファイルが処理対象となります。 「*.csv」 と指定すると、ファイルの拡張子が 「csv」 のファイルのみ処理対象となります。
4.12. 実行済みジョブの有効期限¶
実行済みジョブの有効期限とは、実行が完了したジョブをストレージから自動で削除するための設定です。
例えば、実行済みジョブの有効期限として 「1日」 と設定した場合、実行が完了してから1日後にストレージから自動で削除されます。 削除されたジョブはジョブのプロパティを参照したり再実行したりすることはできません。
一方、実行済みジョブの有効期限を 「無期限」 と設定した場合、ジョブを明示的に削除するまでジョブは削除されません。
ヒント
この設定は Create!Form RemoteObject からジョブを参照する場合に利用します。
4.13. パラメータ取得ルール機能¶
監視フォルダ内に生成されたファイルをどのような設定で帳票出力するかは、監視フォルダのランタイム設定であらかじめ指定しておいた内容に従います。 加えてデータファイルの内容から設定情報を取得して処理を行うこともできます。
例えば、監視フォルダの設定にはジョブファイル名の指定は行わず、データファイルの先頭行にジョブファイル名を記述することによって、データファイルごとに出力する帳票の種類を切り替えるといったことが実現できます。
このような仕組みを実現する機能が「パラメータ取得ルール」機能です。 この機能を利用する場合は、 監視フォルダ情報画面 の 「ルール」 タブで設定を行います。
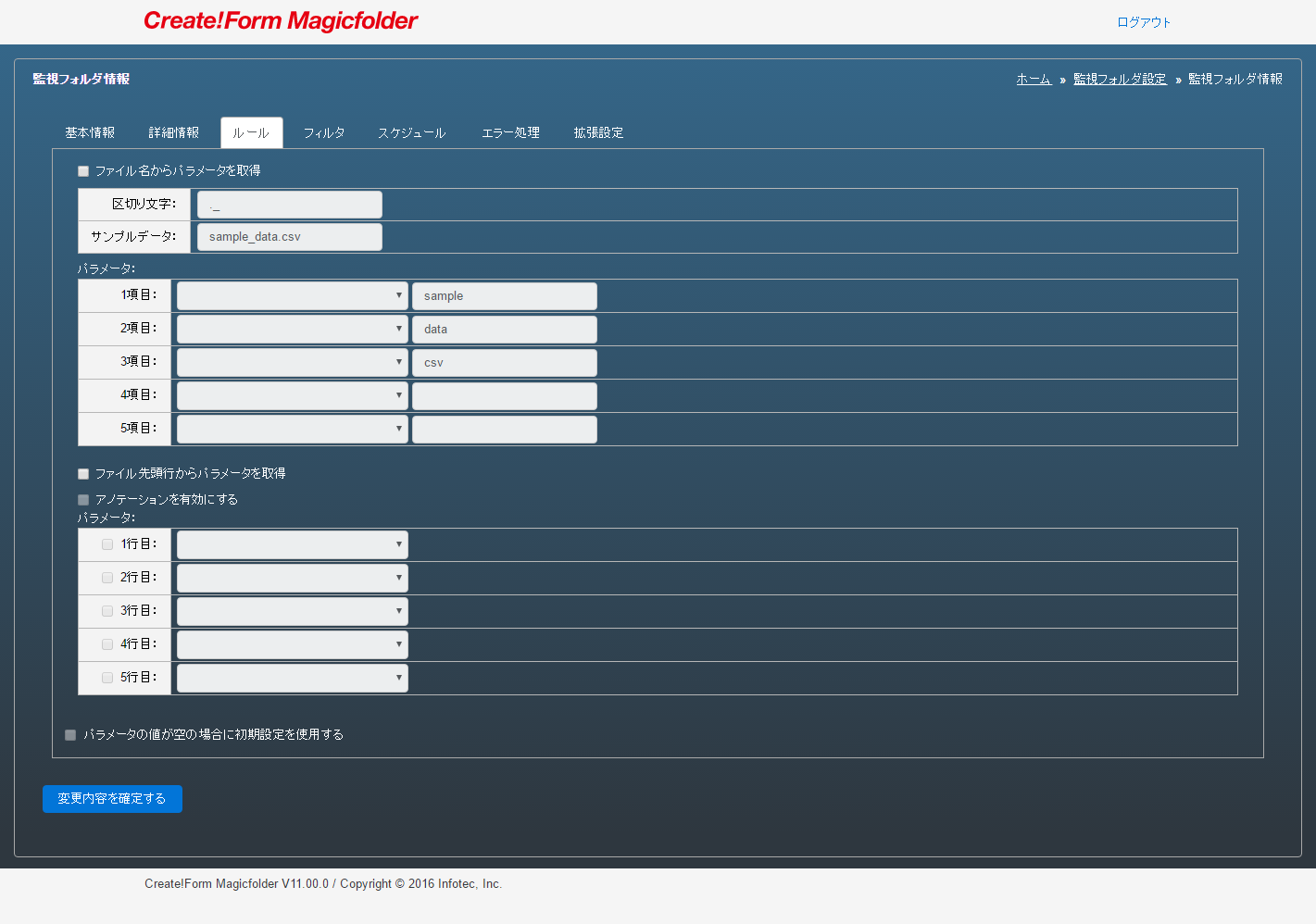
ここで指定することができるパラメータについては パラメータ をご覧ください。
4.14. ファイル名からパラメータを取得¶
監視フォルダへ投入したファイルのファイル名をパラメータとして取得する機能です。
例えば、以下のようなCSVファイルを監視フォルダへ投入するとします。
D07_sheet-Printer-20.csv
ファイル名をパラメータとして取得する場合、ジョブファイル名「D07_sheet」、プリンタ名「Printer」、印刷部数「20」といったようにファイル名から帳票出力を制御できます。
注意
監視フォルダへ投入するファイルには拡張子が必要です。
4.14.1. 区切り文字の扱い¶
監視フォルダの初期設定では、区切り文字をファイル名の先頭や末尾および連続して指定することができます。(「.PRT1..sheet..csv」など)
従来のようにファイル名の先頭や末尾の区切り文字を省略したり、連続した区切り文字を1つの区切り文字として扱いたい場合は、 監視フォルダ情報画面 の 「拡張設定」 タブへ以下の設定を追加してください。
| パラメータ: | ext.filename.token |
|---|---|
| 設定値: | false |
4.15. ファイル先頭行からパラメータを取得¶
監視フォルダへ投入したファイルの先頭行をパラメータとして取得する機能です。
例えば、以下のようなCSVファイルを監視フォルダへ投入するとします。
D07_sheet
Printer
20
社員台帳1ページ分のデータ
0000001,1994/08/01,インサツ ハナコ,印刷 花子,1972/03/10
25,女,無,0425-65-3378,自
〒191-0088,東京都,国立市富士見町3-5-46,エスカルゴハイツ201号室,賃貸
〒120-7700,静岡県,清水市青葉瀬町白鞍ヶ谷1-1024,
2時間10分,自宅~<徒歩>~富士見小学校前~<都営バス>~国立駅~<JR中央線>~新宿~<徒歩>~新宿事業所
1987年4月 ~ 1990年3月,緑山高校,,普通科,卒業
1990年4月 ~ 1994年3月,緑山学院大学,法学部,法学科,卒業
ファイルの先頭3行をパラメータとして取得する場合、ジョブファイル名「D07_sheet」、プリンタ名「Printer」、印刷部数「20」といったようにファイルの先頭行から帳票出力を制御できます。
注意
「ファイル名からパラメータを取得」 と 「ファイル先頭行からパラメータを取得」 で同一のパラメータが設定されている場合、 「ファイル名からパラメータを取得」 が優先されます。
注意
ファイルの先頭に BOM が付加されている場合は文字コードが自動判別されますが、BOM が付加されていない場合や BOM のない文字コードを使用する場合は Windows 環境では 「SJIS」 、Linux 環境では環境変数 「CREATE_LANG」 の設定値が文字コードの初期値となります。 UTF-8 (BOMなし) または UTF-16 LE (BOMなし) の文字コードを使用する場合や Linux 環境で SJIS や EUC の文字コードを使用する場合は、 監視フォルダ情報画面 の 「拡張設定」 タブへ以下の設定を追加してください。
| パラメータ: | input.file.charcode |
|---|---|
| 設定値: | SJIS、EUC、UTF-8、UTF-16 |
4.16. アノテーション¶
監視フォルダへ投入したファイルの先頭行を パラメータ として取得する機能です。
アノテーションでは、ファイルの先頭行に 「<cf:mf-annotation>」 という開始タグを記述し、 「</cf:mf-annotation>」 の閉じタグを記述する範囲にパラメータを指定することができます。
<cf:mf-annotation>
cf.opt.s = D07_sheet
cf.opt.# = Printer
cf.opt.nc = 20
</cf:mf-annotation>
社員台帳1ページ分のデータ
0000001,1994/08/01,インサツ ハナコ,印刷 花子,1972/03/10
25,女,無,0425-65-3378,自
〒191-0088,東京都,国立市富士見町3-5-46,エスカルゴハイツ201号室,賃貸
〒120-7700,静岡県,清水市青葉瀬町白鞍ヶ谷1-1024,
2時間10分,自宅~<徒歩>~富士見小学校前~<都営バス>~国立駅~<JR中央線>~新宿~<徒歩>~新宿事業所
1987年4月 ~ 1990年3月,緑山高校,,普通科,卒業
1990年4月 ~ 1994年3月,緑山学院大学,法学部,法学科,卒業
アノテーションを使用することでファイルの先頭行数を固定せず、また6行以上の行数をパラメータ指定に使用することができるため、より柔軟にパラメータを指定することができます。
また、以下のように独自のパラメータを定義し、監視フォルダの 拡張オプション や フィルタ機能 などで「${username}」や「${groupname}」のように指定することで、独自のパラメータが展開されます。
<cf:mf-annotation>
username = 帳票太郎
groupname = 営業部
</cf:mf-annotation>
…(略)…
4.17. フィルタ機能¶
監視フォルダの処理では、Create!Form ランタイム実行の前後にそれぞれ任意の処理を付加することができます。 例えば帳票出力前にデータファイルの内容を帳票出力用に加工したり、出力されたPDF帳票をメール送信させるといったことが実現できます。
このような仕組みを実現する機能が「フィルタ」機能です。 この機能を利用する場合は、 監視フォルダ情報画面 の 「フィルタ」 タブで設定を行います。
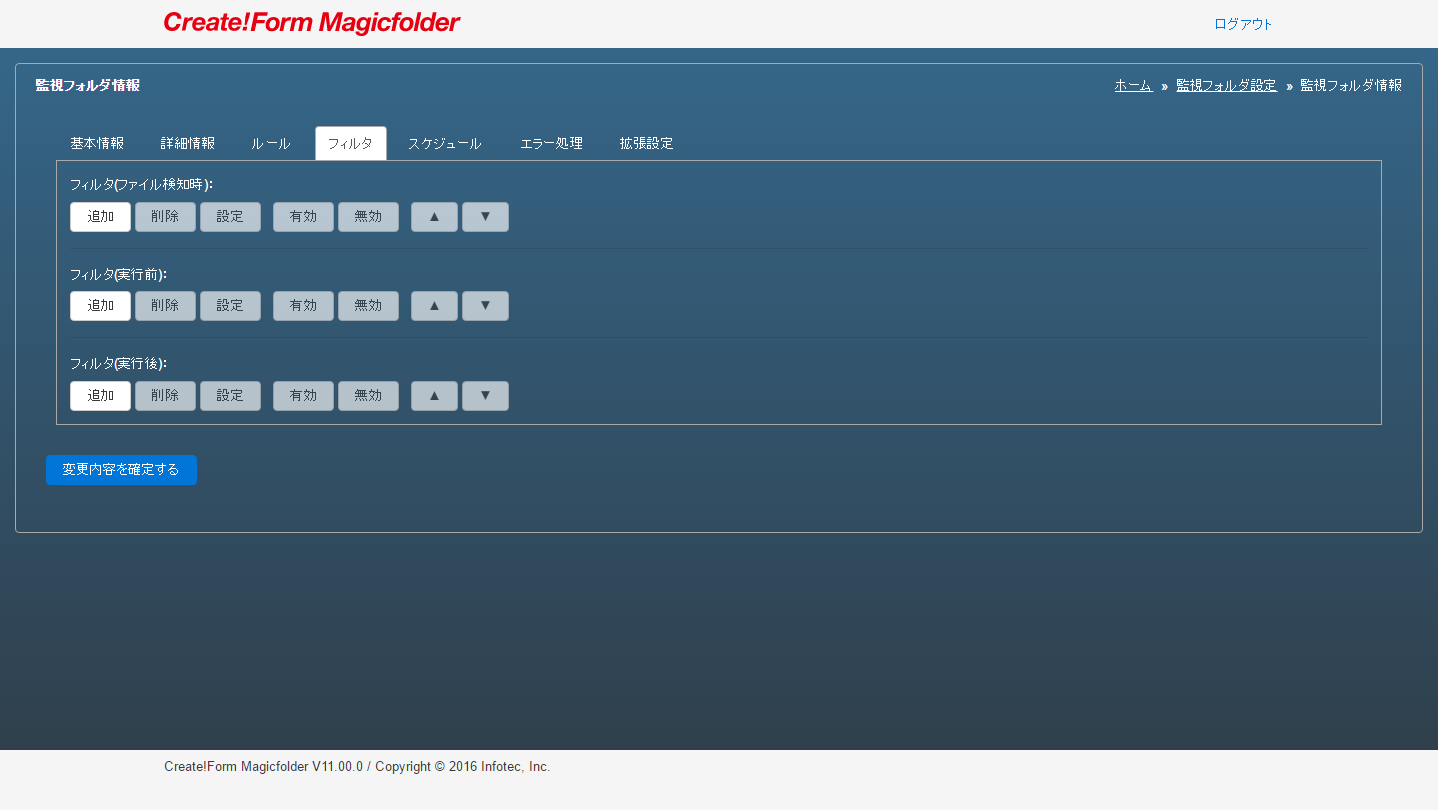
監視フォルダからファイルが回収されたタイミングおよび帳票出力(出力ランタイムの実行)の前後にフィルタを登録することができます。
監視フォルダからファイルが回収されたタイミングで処理を行う場合は フィルタ(ファイル検知時) 、帳票出力の前に処理を行う場合は フィルタ(実行前) 、後に処理を行う場合は フィルタ(実行後) にそれぞれ追加していきます。
4.18. フィルタ(ファイル検知時)¶
監視フォルダで入力データファイルが回収された直後に任意の処理を実行させるための機能です。 最大で10個のフィルタを登録することができます。
利用可能なフィルタは以下の通りです。
4.19. フィルタ(実行前)¶
Create!Form ランタイムによる帳票の出力前に任意の処理を実行させるための機能です。 最大で9個のフィルタを登録することができます。
利用可能なフィルタは以下の通りです。
4.20. フィルタ(実行後)¶
Create!Form ランタイムによる帳票の出力後に任意の処理を実行させるための機能です。 最大で9個のフィルタを登録することができます。
利用可能なフィルタは以下の通りです。
4.20.1. 入力データファイルの参照(${in})¶
ファイル先頭行ルールが有効な状態で入力データファイルをパラメータ「${in}」で参照する場合、監視フォルダの初期設定ではファイル先頭行ルールの行を含めた投入時の元のデータファイルを参照することができません。 参照すると、ファイル先頭行ルールの行が取り除かれた状態のデータファイルとなります。
ファイル先頭行ルールの行を含めた投入時の元のデータファイルを参照したい場合、 監視フォルダ情報画面 の 「拡張設定」 タブへ以下の設定を追加してください。
| パラメータ: | ext.in.backup |
|---|---|
| 設定値: | true |
4.21. プログラム実行¶
任意のプログラムを実行するためのフィルタです。
- 実行コマンド
- 実行するプログラムのコマンドラインを指定します。
注意
Windows の標準コマンド「move」「copy」などをコマンドラインで使用する場合、「cmd.exe /c copy ${in} C:backup」のように「cmd.exe」上で実行するように記述する必要があります。 さらに、「/c」オプションで、コマンド実行後に自動的に終了するようにしておきます。 コマンド実行後に実行したプログラムが自動的に終了しない場合、以降の監視フォルダの処理が実行されなくなります。
任意で呼び出した外部のプログラムも同様に、実行後に自動的に終了するようなプログラムである必要があります。 特に、GUI(ユーザインタフェース)を持つプログラムを呼び出す場合、実行後に自動的に終了しない可能性がありますので、十分に注意してください。
4.22. データファイル分割¶
指定した条件によって入力データファイルを分割するためのフィルタです。 入力データファイルを分割すると、分割した入力データファイル単位で Create!Form ランタイムが実行されます。
注意
文字コードは 「SJIS」 「UTF-8」 「UTF-16」 のみ対応しています。 UTF-8 (BOMなし) または UTF-16 LE (BOMなし) の文字コードを使用する場合や Linux 環境で SJIS の文字コードを使用する場合は、 監視フォルダ情報画面 の 「拡張設定」 タブへ以下の設定を追加してください。
| パラメータ: | input.file.charcode |
|---|---|
| 設定値: | SJIS、UTF-8、UTF-16 |
注意
入力データファイルの区切り文字と制御文字はそれぞれ「,」と「”」が使用されます。 区切り文字と制御文字を任意の文字へ変更したい場合は、 監視フォルダ情報画面 の 「拡張設定」 タブへ以下の設定を追加してください。
| パラメータ: | input.file.csv.separator |
|---|---|
| 設定値: | 任意の区切り文字 (タブを指定する場合は \t を指定) |
| パラメータ: | input.file.csv.control |
| 設定値: | 任意の制御文字 |
注意
データファイルの分割中にエラーが発生した場合、分割処理は中断され、以降のフィルタ処理や Create!Form ランタイムの実行は行われません。 また、「ファイル先頭行からパラメータを取得」や「アノテーション」が有効な場合、これらの先頭行のデータはデータファイル分割の行数には含まれません。 そのため、これらの先頭行の終わりの次の行がデータファイル分割の1行目として扱われます。 分割したファイルにはそれぞれこれらの先頭行のデータが自動的に付加されます。
- 分割条件
入力データファイルの分割条件として 「キーブレイク毎に分割する」 「指定した行数毎に分割する」 「条件値と一致する毎に分割する」 のいずれかを選択します。
「キーブレイク毎に分割する」 を選択した場合、キー項目のデータがキーブレイクする毎に入力データファイルを分割します。 キー項目の設定は、「1列目」「2列目」といった列による指定や、「1ページ10行中の3行1列目」といった各ページ毎の行と列による指定が可能です。
「指定した行数毎に分割する」 を選択した場合、指定した行数毎に入力データファイルを分割します。 「3行」や「10行」といった分割行数を指定して入力データファイルを分割します。
「条件値と一致する毎に分割する」 を選択した場合、キー項目のデータが条件値と一致する毎に分割します。 条件値との一致の判定は、「1列目」「2列目」といった列による指定や、各ページ毎の行と列による指定が可能です。
- 入力データ種別
入力データファイルのデータ種別として 「CSV」 「テキスト」 のいずれかを選択します。
入力データファイルがCSV形式の場合は 「CSV」 を選択し、テキスト形式の場合は 「テキスト」 を選択します。
※分割条件が 「キーブレイク毎に分割する」 「条件値と一致する毎に分割する」 のいずれかの場合に表示されます。
- ページ行数
入力データファイルの1ページ分のページ行数を指定します。
分割条件が 「キーブレイク毎に分割する」 の場合、ページ行数毎にキー項目のキーブレイクを判定し、入力データファイルを分割します。
分割条件が 「条件値と一致する毎に分割する」 の場合、ページ行数毎にキー項目の分割条件値を判定し、入力データファイルを分割します。
※分割条件が 「キーブレイク毎に分割する」 「条件値と一致する毎に分割する」 のいずれかの場合に表示されます。
- キー項目の行番号
キー項目の行番号を指定します。
「キー項目の行番号」 を指定する場合、 「ページ行数」 「キー項目の列番号(キー項目の開始桁/キー項目の長さ)」 も指定する必要があります。
※分割条件が 「キーブレイク毎に分割する」 「条件値と一致する毎に分割する」 のいずれかの場合に表示されます。
- キー項目の列番号
キー項目の列番号を指定します。
ページ内指定行のみのキー項目を判定する場合、 「ページ行数」 「キー項目の行番号」 も指定する必要があります。 毎行、キー項目を判定する場合は、 「キー項目の列番号」 のみ指定してください。
※分割条件が 「キーブレイク毎に分割する」 「条件値と一致する毎に分割する」 のいずれかの場合に表示されます。
- キー項目の開始桁
キー項目の開始桁を指定します。
「キー項目の開始桁」 を指定する場合、 「ページ行数」 「キー項目の長さ」 も指定する必要があります。
※分割条件が 「キーブレイク毎に分割する」 「条件値と一致する毎に分割する」 のいずれかの場合に表示されます。
- キー項目の長さ
キー項目の長さを指定します。
「キー項目の長さ」 を指定する場合、 「ページ行数」 「キー項目の行番号」 「キー項目の開始桁」 も指定する必要があります。
※分割条件が 「キーブレイク毎に分割する」 「条件値と一致する毎に分割する」 のいずれかの場合に表示されます。
- 分割行数
分割する行数を指定します。 「3」と指定した場合、「3行毎」に入力データファイルが分割されます。
※分割条件が 「指定した行数毎に分割する」 の場合に表示されます。
- 分割条件値
分割の条件値を指定します。
指定した分割条件値と入力データファイルの指定した項目が一致した場合、入力データファイルが分割されます。 入力データ種別が 「テキスト」 の場合、項目の前後の空白は取り除いた状態で分割条件値の判定が行われます。
※分割条件が 「条件値と一致する毎に分割する」 の場合に表示されます。
- 分割条件値の行を含める
指定した分割条件値と一致した場合、分割条件値の行のデータを分割後のデータファイルに含めるかどうかを選択します。
「はい」 を選択した場合、分割条件値のデータは分割後のデータファイルに含めます。
「いいえ」 を選択した場合、分割条件値のデータは分割後のデータファイルに含めません。
※分割条件が 「条件値と一致する毎に分割する」 の場合に表示されます。
- 分割ファイル名
分割後のファイル名を指定します。 入力データファイル名や分割インデックスなどを組み合わせることで、分割後のファイル名を柔軟に指定することができます。 分割する毎に連番を振りたい場合、 「入力データファイル名_分割インデックス」 のように指定します。
「入力データファイル名」 を指定した場合、入力データファイル名(拡張子なし)が展開されます。 入力データファイルとして「input_data.csv」を利用した場合、「input_data」が入力データファイル名として展開されます。
「分割インデックス」 を指定した場合、分割インデックスが展開されます。 分割インデックスは分割する毎にインデックス番号が1つ加算されます。 分割インデックス開始番号が「001」と指定されている場合、「001」「002」「003」「…」のように分割インデックスが展開されます。
「キー項目名」 を指定した場合、キーブレイク発生時のキー項目名が展開されます。 キー項目名が「空文字」や「/ : * ? ” < > | t(タブ)」のいずれかが含まれている場合、エラーとなります。 なお、 「キー項目名」 は分割条件が 「キーブレイク毎に分割する」 の場合のみ有効です。
「分割条件値」 を指定した場合、分割条件値が展開されます。 分割条件値に「abcde」が指定されている場合、そのまま「abcde」が展開されます。 なお、 「分割条件値」 は分割条件が 「分割条件値と一致する毎に分割する」 の場合のみ有効です。
- 分割インデックス開始番号
分割インデックス開始番号を指定します。
「001」と指定した場合、開始番号が「1」、桁数が「3」となり、「001」「002」「003」「…」のように0埋めされます。 一方で、「1」と指定した場合、開始番号が「1」、桁数が「1」となり、「1」「2」「3」「…」のようになります。
4.22.1. データファイル分割 (分割ファイル毎/全て処理後)¶
データ分割フィルタを 「フィルタ(ファイル検知時)」 へ追加すると、フィルタ設定画面の 「フィルタ(実行後)」 へ 「分割ファイル毎」 と 「全て処理後」 のコンボボックスが表示されます。
- 分割ファイル毎
- データファイルの分割が行われる毎に呼び出されるフィルタです。 例えば、1つのデータファイルが3つに分割された場合、 「分割ファイル毎」 のフィルタは3回呼び出されます。
- 全て処理後
- データファイルの分割数に関係なく、監視フォルダへ投入した1つの入力データファイルの処理が全て完了した後に1回だけ呼び出されるフィルタです。
4.22.2. 出力例¶
4.22.2.1. 指定した行数毎に分割する¶
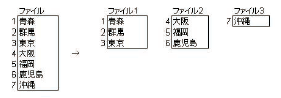
分割行数「3」の場合
4.22.2.3. 条件値と一致する毎に分割する¶
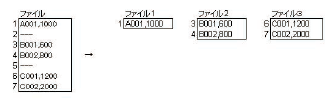
キー項目の列番号「1」、分割条件値「—」を条件とした場合
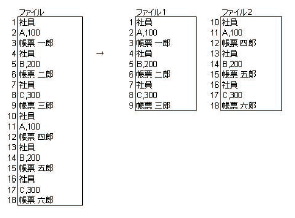
キー項目の行番号「2」、キー項目の列番号「1」、ページ行数「3」、分割条件値「C」を条件とした場合
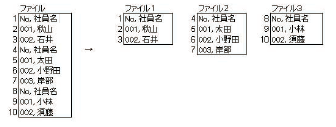
キー項目の列番号「1」、分割条件値「No」を条件とし、「分割条件値の行を含める」を有効にした場合
4.22.3. データファイル処理フィルタの連携¶
監視フォルダ情報画面 にある「フィルタ」タブにて、「データファイル分割」フィルタと「データファイル挿入」フィルタを追加した場合、それぞれのフィルタは連携して動作します。
例えば、「フィルタ(ファイル検知時)」の1つ目に「データファイル分割」フィルタを追加し、2つ目に「データファイル挿入」フィルタを追加した場合、分割されたそれぞれのデータファイルに対してデータファイルの挿入が行われます。 また、「フィルタ(ファイル検知時)」の1つ目に「データファイル分割」フィルタを追加し、2つ目にも「データファイル分割」フィルタを追加した場合、分割されたそれぞれのデータファイルに対してさらにデータファイルの分割が行われます。
このように、データファイルを処理するフィルタを複数追加することで、それぞれを連携して動作させることができます。
「データファイル分割」フィルタと「データファイル挿入」フィルタ連携時の出力例は以下の通りです。
- キー項目の列番号「1」をキーブレイク条件としてデータファイルを分割する
- キー項目の列番号「4」をキーブレイク条件、「先頭行へ挿入する」を「はい」、「最終行へ挿入する」を「いいえ」としてユニット切り替え用のデータを挿入する
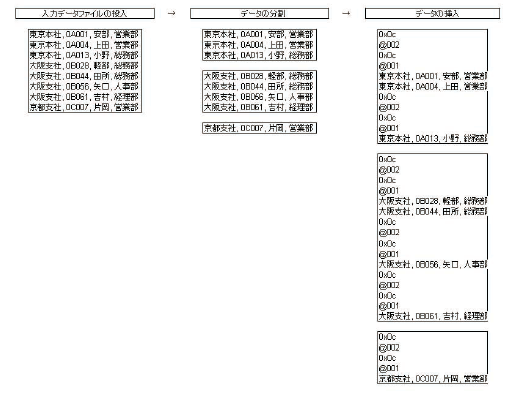
データファイル処理フィルタの連携
4.22.4. エラーメッセージ¶
- not found input file
- 入力データファイルが見つかりません。
- invalid charcode
- 文字コードが正しくありません。
- invalid csv separator
- CSV区切り文字が正しくありません。
- invalid csv control
- CSV制御文字が正しくありません。
- failed to write output file
- 出力ファイルへの書き込みに失敗しました。
- invalid value
- 値が正しくありません。
- failed to access output file
- 出力ファイルへのアクセスに失敗しました。
- invalid output name
- 出力ファイル名が正しくありません。
- invalid index start
- 分割インデックス開始番号が正しくありません。
- not allowed character
- ファイル名に使用できない文字が含まれています。
- invalid key name
- キー項目名が正しくありません。
4.23. データファイル挿入¶
指定した条件によって入力データファイルへデータを挿入するためのフィルタです。
注意
文字コードは 「SJIS」 「UTF-8」 「UTF-16」 のみ対応しています。 UTF-8 (BOMなし) または UTF-16 LE (BOMなし) の文字コードを使用する場合や Linux 環境で SJIS の文字コードを使用する場合は、 監視フォルダ情報画面 の 「拡張設定」 タブへ以下の設定を追加してください。
| パラメータ: | input.file.charcode |
|---|---|
| 設定値: | SJIS、UTF-8、UTF-16 |
注意
入力データファイルの区切り文字と制御文字はそれぞれ「,」と「”」が使用されます。 区切り文字と制御文字を任意の文字へ変更したい場合は、 監視フォルダ情報画面 の 「拡張設定」 タブへ以下の設定を追加してください。
| パラメータ: | input.file.csv.separator |
|---|---|
| 設定値: | 任意の区切り文字 (タブを指定する場合は \t を指定) |
| パラメータ: | input.file.csv.control |
| 設定値: | 任意の制御文字 |
注意
データファイルの挿入中にエラーが発生した場合、挿入処理は中断され、以降のフィルタ処理や Create!Form ランタイムの実行は行われません。 また、「ファイル先頭行からパラメータを取得」や「アノテーション」が有効な場合、これらの先頭行のデータはデータファイルの挿入の行数には含まれません。 そのため、これらの先頭行の終わりの次の行がデータファイル挿入の1行目として扱われます。
- 挿入条件
データファイルの挿入条件を選択します。
「キーブレイク毎に挿入する」 を選択した場合、キー項目のデータがキーブレイクする毎に挿入します。 キー項目の設定は、「1列目」「2列目」といった列による指定や、「1ページ10行中の3行1列目」といった各ページ毎の行と列による指定が可能です。
「指定した行へ挿入する」 を選択した場合、指定した行へデータを挿入します。「3行」や「10行」といった挿入行を指定してデータを挿入します。
「条件値と一致する毎に挿入する」 を選択した場合、キー項目のデータが条件値と一致する毎にデータを挿入します。 条件値との一致の判定は、「1列目」「2列目」といった列による指定や、各ページ毎の行と列による指定が可能です。
- ヘッダ行数
- 挿入先データのヘッダ行数を指定します。 ヘッダ行数を指定すると、ヘッダ行はデータ挿入の対象外となり、ヘッダ行の直後を基準にデータ挿入が行われます。 ヘッダ行数を「3」と指定した場合、「4行目以降」をデータ挿入の基準としてデータが挿入されます。
- 入力データ種別
入力データファイルのデータ種別として 「CSV」 「テキスト」 のいずれかを選択します。
入力データファイルがCSV形式の場合は 「CSV」 を選択し、テキスト形式の場合は 「テキスト」 を選択します。
※挿入条件が 「キーブレイク毎に挿入する」 「条件値と一致する毎に挿入する」 のいずれかの場合に表示されます。
- ページ行数
入力データファイルの1ページ分のページ行数を指定します。
挿入条件が 「キーブレイク毎に挿入する」 の場合、ページ行数毎にキー項目のキーブレイクを判定し、データを挿入します。
挿入条件が 「条件値と一致する毎に挿入する」 の場合、ページ行数毎にキー項目の挿入条件値を判定し、データを挿入します。
※挿入条件が 「キーブレイク毎に挿入する」 「条件値と一致する毎に挿入する」 のいずれかの場合に表示されます。
- キー項目の行番号
キー項目の行番号を指定します。
「キー項目の行番号」 を指定する場合、 「ページ行数」 「キー項目の列番号(キー項目の開始桁/キー項目の長さ)」 も指定する必要があります。
※挿入条件が 「キーブレイク毎に挿入する」 「条件値と一致する毎に挿入する」 のいずれかの場合に表示されます。
- キー項目の列番号
キー項目の列番号を指定します。
ページ内指定行のみのキー項目を判定する場合、 「ページ行数」 「キー項目の行番号」 も指定する必要があります。 毎行、キー項目を判定する場合は、 「キー項目の列番号」 のみ指定してください。
※挿入条件が 「キーブレイク毎に挿入する」 「条件値と一致する毎に挿入する」 のいずれかの場合に表示されます。
- キー項目の開始桁
キー項目の開始桁を指定します。
「キー項目の開始桁」 を指定する場合、 「ページ行数」 「キー項目の長さ」 も指定する必要があります。
※挿入条件が 「キーブレイク毎に挿入する」 「条件値と一致する毎に挿入する」 のいずれかの場合に表示されます。
- キー項目の長さ
キー項目の長さを指定します。
「キー項目の長さ」 を指定する場合、 「ページ行数」 「キー項目の行番号」 「キー項目の開始桁」 も指定する必要があります。
※挿入条件が 「キーブレイク毎に挿入する」 「条件値と一致する毎に挿入する」 のいずれかの場合に表示されます。
- 挿入行
挿入する行を指定します。 「3」と指定した場合、「3行目」にデータが挿入されます。
※挿入条件が 「指定した行へ挿入する」 の場合に表示されます。
- 挿入行を繰り返す
挿入行の繰り返しを選択します。
「はい」 を選択し、データの挿入行を「3」と指定した場合、「3行目」「6行目」「9行目」「…」といった3の倍数の行へデータが挿入されます。
「いいえ」 を選択し、データの挿入行を「3」と指定した場合、「3行目」のみにデータが挿入されます。
※挿入条件が 「指定した行へ挿入する」 の場合に表示されます。
- 挿入条件値
挿入の条件値を指定します。
指定した挿入条件値と入力データファイルの指定した項目が一致した場合、データが挿入されます。 入力データ種別が 「テキスト」 の場合、項目の前後の空白は取り除いた状態で挿入条件値の判定が行われます。
※挿入条件が 「条件値と一致する毎に挿入する」 の場合に表示されます。
- 挿入位置
データの挿入位置を選択します。
「挿入条件値の行の直前」 を選択した場合、指定した挿入条件値と入力データファイルの指定した項目が一致した場合、挿入条件値の行の直前にデータが挿入されます。
「挿入条件値の行の直後」 を選択した場合、指定した挿入条件値と入力データファイルの指定した項目が一致した場合、挿入条件値の行の直後にデータが挿入されます。
※挿入条件が 「条件値と一致する毎に挿入する」 の場合に表示されます。
- 先頭行へ挿入する
先頭行へのデータ挿入の有無を選択します。
「ヘッダ行数」 が指定されている場合、ヘッダ行の直後を先頭行としてデータが挿入されます。
「はい」 を選択した場合、挿入条件に関係なく、先頭行へデータを挿入します。
「いいえ」 を選択した場合、先頭行へデータを挿入しません。
- 最終行へ挿入する
最終行へのデータ挿入の有無を選択します。
「はい」 を選択した場合、挿入条件に関係なく、最終行へデータを挿入します。
「いいえ」 を選択した場合、最終行へデータを挿入しません。
- 挿入データ
挿入するデータファイルを指定します。
注意
挿入データは監視フォルダへ投入するデータファイルと同じ文字コードを使用する必要があります。
4.23.1. 出力例¶
4.23.1.1. 指定した行へ挿入する¶
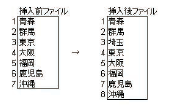
挿入行「3」へ挿入データ「埼玉」を挿入した場合
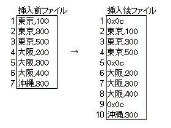
挿入行「4」、「挿入行を繰り返す」を有効、「先頭行へ挿入する」を有効にし、挿入データ「0x0c(改ページコード)」を挿入した場合
4.23.1.2. キーブレイク毎に挿入する¶
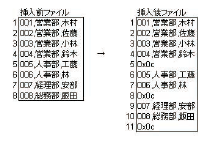
キー項目の列番号「2」をキーブレイク条件とし、挿入データ「0x0c(改ページコード)」を挿入した場合
4.23.1.3. 条件値と一致する毎に挿入する¶
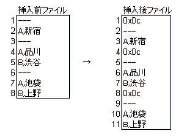
キー項目の列番号「1」、挿入条件値「—」、挿入位置「挿入条件値の行の直前」として挿入データ「0x0c(改ページコード)」を挿入した場合
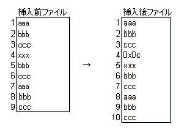
キー項目の行番号「1」、キー項目の列番号「1」、ページ行数「3」、挿入条件値「xxx」として挿入データ「0x0c(改ページコード)」を挿入した場合
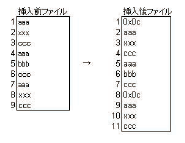
キー項目の行番号「2」、キー項目の列番号「1」、ページ行数「3」、挿入条件値「xxx」として挿入データ「0x0c(改ページコード)」を挿入した場合
4.23.2. エラーメッセージ¶
- not found input file
- 入力データファイルが見つかりません。
- invalid charcode
- 文字コードが正しくありません。
- invalid csv separator
- CSV区切り文字が正しくありません。
- invalid csv control
- CSV制御文字が正しくありません。
- failed to write output file
- 出力ファイルへの書き込みに失敗しました。
- invalid value
- 値が正しくありません。
- failed to access output file
- 出力ファイルへのアクセスに失敗しました。
- not found insert data file
- 挿入データファイルが見つかりません。
4.24. 改行コード変換¶
入力データファイルの改行コードを変換するためのフィルタです。
注意
改行コードの変換中にエラーが発生した場合、改行コードの変換処理は中断され、以降のフィルタ処理や Create!Form ランタイムの実行は行われません。
- 改行コード
変換する改行コードを選択します。
「CRLF」 を選択した場合、入力データファイルの改行コードは 「\r\n (0x0D 0x0A)」 に変換されます。
「LF」 を選択した場合、入力データファイルの改行コードは 「\n (0x0A)」 に変換されます。
4.25. メール送信¶
メールを送信するためのフィルタです。 PDFファイルなどの出力結果をメールに添付したり、メール本文にジョブの終了コードといった パラメータ を埋め込むことができます。
注意
メール送信中にエラーが発生した場合、メール送信処理は中断され、以降のフィルタ処理や Create!Form ランタイムの実行は行われません。
- SMTPサーバ
- メール送信用のSMTPサーバを設定します。 SMTPサーバはホスト名またはIPアドレスによる設定ができます。
- SMTPポート
- メール送信用のSMTPポートの番号を設定します。
- 認証
メール送信時の認証方式を選択します。
「なし」 を選択した場合、メール送信時に認証を行いません。
「SMTP認証」 を選択した場合、メール送信時にSMTP認証を行います。 SMTP認証を行う場合、 「SMTP接続ユーザ」 「SMTP接続パスワード」 も設定する必要があります。
- SMTP接続ユーザ
- メール送信時のSMTP接続ユーザを設定します。
- SMTP接続パスワード
- メール送信時のSMTP接続パスワードを設定します。
- 暗号化
メール送信時の暗号化方式を選択します。
「なし」 を選択した場合、メール送信時に暗号化を行いません。
「SSL」 を選択した場合、メール送信時にSSLで暗号化を行います。
「TLS」 を選択した場合、メール送信時にTLSで暗号化を行います。
- 差出人
メールの差出人(From)のアドレスを設定します。
以下のような書式を利用することで、”差出人の名前”を指定することができます。
アドレス,名前
- 返信先
メールの返信先(Reply-To)のアドレスを設定します。
以下のような書式を利用することで、”返信先の名前”を指定することができます。
アドレス,名前
- 件名
- メールの件名(Subject)を設定します。
- 送信先
メールの送信先(To)のアドレスを設定します。
セミコロン「;」で区切ることで、複数の送信先のアドレスを設定することができます。 「cc:」をアドレスの先頭に付加するとCCのアドレスとして扱われ、「bcc:」をアドレスの先頭に付加するとBCCのアドレスとして扱われます。 「file:」をアドレスの先頭に付加すると、送信先ファイルを参照して送信先を設定することができます。
以下のような書式を利用することで、「送信先の名前」や「データ」を指定することもできます。
アドレス,名前,データ1,データ2,データ3,データ4,データ5
「データ」で設定した任意の値は、メール本文中でパラメータ「${mail.to.data.1}」のようにして最大5つまで取得することができます。
詳しくは 送信先の設定例 をご覧ください。
- 本文
メールの本文を設定します。
本文内ではパラメータを利用することができます。 「本文」と「本文ファイル」を同時に設定した場合、「本文ファイル」の設定が優先されます。
- 本文ファイル
メールの本文を外部のファイルから設定します。
カンマ「,」で区切ることで複数のファイルを設定することができます。 本文ファイル内ではパラメータを利用することができます。 また、ファイルの文字コードは「Shift-JIS」「UTF-8(BOMあり)」「UTF-16(BOMあり)」が利用できます。
「本文」と「本文ファイル」を同時に設定した場合、「本文ファイル」の設定が優先されます。
- 添付ファイル
メールへ添付するファイルを設定します。
カンマ「,」で区切ることで複数のファイルを設定することができます。
日本語を含むファイル名のファイルを添付することはできません。
- 重要度
メールの重要度(Priority)を選択します。
「低」 を選択した場合、メールの重要度は低に設定されます。
「中」 を選択した場合、メールの重要度は中に設定されます。
「高」 を選択した場合、メールの重要度は高に設定されます。
- 再試行回数
メール送信の再試行回数を設定します。
メールの送信に失敗した場合、設定した回数だけメールの送信を試みます。
- 文字コード
メール送信時の文字コードを設定します。
通常は既定の文字コード「ISO-2022-JP」で問題ありません。 メール送信時の文字コードとしては「SJIS」「EUC-JP」「UTF-8」などが設定できます。
- メール送信ログを出力する
メール送信時に詳細な送信ログファイルを出力するかどうかを選択します。
送信ログファイルのファイル名は「(監視フォルダ設定のログファイル名)_mail.log」としてログ出力先へ出力されます。
4.25.1. アドレスフォーマット¶
メール送信で使用可能なメールアドレスのフォーマットは以下の通りです。
ローカル部@ドメイン
ドメインのうち「.」で区切られた部分は「ラベル」となります。
それぞれ以下の文字数制限があります。
- ローカル部
- 最大64文字
- ドメイン
- 最大253文字
- ラベル
- 最大63文字
4.25.2. 送信先の設定例¶
- 複数の送信先を設定する
taro@example.com;hanako@example.com
- 送信先の名前を設定する
taro@example.com,帳票太郎
- CCを設定する
taro@example.com;cc:hanako@example.com
- BCCを設定する
taro@example.com;bcc:hanako@example.com
- データを設定する
taro@example.com,帳票 太郎,株式会社 ABC,営業部
メール本文中でパラメータ「${mail.to.data.1}」と記述すると「株式会社 ABC」に展開され、パラメータ「${mail.to.data.2}」と記述すると「営業部」に展開されます。
- 送信先ファイルを利用して設定する
file:C:\path\to\address.txt
送信先は設定値へ直接設定するだけでなく、外部の送信先ファイルを参照して設定することができます。 送信先ファイルには以下のように1行につき1送信先を記述してください。
taro@example.com,帳票 太郎 hanako@example.com,帳票 花子
設定値への直接設定と同様に、送信先ファイル内でも書式による設定ができます。 また、セミコロン「;」を利用して1行で複数の送信先を設定した場合、1通のメールが複数の送信先へ送信されます。 一方で、1行1送信先として複数行で設定した場合、それぞれの送信先に対して個別のメールとして送信されます。
4.25.3. パラメータ取得ルール機能から設定できる項目¶
パラメータ取得ルール機能から設定できるメール送信の項目は以下の通りです。
- SMTPサーバ (mail.smtp.host)
- メール送信用のSMTPサーバを設定します。
- SMTPポート (mail.smtp.port)
- メール送信用のSMTPポートの番号を設定します。
- 差出人 (mail.from)
- メールの差出人(From)のアドレスを設定します。
- 返信先 (mail.replyto)
- メールの返信先(Reply-To)のアドレスを設定します。
- 件名 (mail.subject)
- メールの件名(Subject)を設定します。
- 本文 (mail.body)
- メールの本文を設定します。
- 本文ファイル (mail.body.file)
- メールの本文を外部のファイルから設定します。
- 添付ファイル (mail.attach)
- メールへ添付するファイルを設定します。
- 再試行回数 (mail.retry.times)
- メール送信の再試行回数を設定します。
- 文字コード (mail.charset)
- メール送信時の文字コードを設定します。
- 認証 (mail.auth)
以下のSMTPサーバの認証方式を設定します。
none: メール送信時に認証を行いません。 smtp-auth: メール送信時にSMTP認証を行います。SMTP認証を行う場合、パラメータ「SMTP接続ユーザ」「SMTP接続パスワード」も同時に設定する必要があります。 SMTP認証を選択した場合に設定が必須となる「SMTP接続ユーザ」「SMTP接続パスワード」は「ルール」から設定を行うことはできません。 メール送信フィルタの設定画面から設定して下さい。
- 暗号化 (mail.crypto)
以下のメール送信時の暗号化方式を設定します。
none: メール送信時に暗号化を行いません。 ssl: メール送信時にSSLで暗号化を行います。 tls: メール送信時にTLSで暗号化を行います。 - 送信先 (mail.to)
以下のように指定した送信先の各項目は、パラメータとして取得することができます。
アドレス,名前,データ1,データ2,データ3,データ4,データ5
アドレス: mail.to.address 名前: mail.to.name データ1: mail.to.data.1 データ2: mail.to.data.2 データ3: mail.to.data.3 データ4: mail.to.data.4 データ5: mail.to.data.5 ※パラメータは読み取り専用です。
- 重要度 (mail.priority)
以下のメールの重要度(Priority)を設定します。
high: メールの重要度を高に設定します。 normal: メールの重要度を中に設定します。 low: メールの重要度を低に設定します。
4.25.4. 送信先の設定について¶
送信先として設定される送信先アドレスは以下の2つに分けられます。
- 監視フォルダ内で常に使用する送信先アドレス
- 入力データファイルごとに変更する送信先アドレス
送信先としては(A)のみで構成される場合、(B)のみで構成される場合、(A)と(B)が混在する場合の3つが考えられます。 それぞれの場合の設定について説明します。
4.25.4.1. (A)のみで構成される場合¶
フィルタの設定画面の「送信先」から送信先を指定します。
4.25.4.2. (B)のみで構成される場合¶
パラメータ取得ルール機能を用いて入力データファイルから送信先を取得します。 取得するパラメータとして「送信先」を指定します。
なお、パラメータ取得ルール機能でパラメータ「送信先」を取得した場合、パラメータ取得ルール機能で設定した値が優先されます。 フィルタの設定画面で設定した「送信先」にはメールは送信されません。
4.25.4.3. (A)と(B)が混在する場合¶
フリーパラメータを使用して、入力データファイルから取得した送信先の値をフィルタ設定の「送信先」に展開します。 フリーパラメータ1は「${user.1}」と記述すると展開されます。
フィルタの設定画面の「送信先」として「${user.1}」と(B)を、パラメータ取得ルール機能で「[未分類] フリーパラメータ1」として(A)を取得するようにそれぞれ設定します。 「${user.1}」に(A)が展開されるので「送信先」に(A)と(B)が設定されます。
4.25.5. エラーメッセージ¶
- invalid format “port number”
- ポート番号が正しくありません。
- invalid format “auth”
- 認証が正しくありません。
- required “smtp auth user and password”
- SMTP認証ユーザとパスワードが入力されていません。
- invalid format “crypto”
- 暗号化が正しくありません。
- invalid format “from address”
- 差出人アドレスが正しくありません。
- invalid format “reply-to address”
- 返信先アドレスが正しくありません。
- invalid format “to address”
- 送信先アドレスが正しくありません。
- file not exist
- 指定されたファイルが存在しません。
- file can not open
- 指定されたファイルが開けません。
- invalid format
- 書式が正しくありません。
- required “to address”
- 送信先が入力されていません。
- invalid format “priority”
- 重要度が正しくありません。
- invalid format “retry times”
- 再試行回数が正しくありません。
- invalid format “attach”
- 添付ファイルが正しくありません。
- invalid format “charset”
- 文字コードが正しくありません。
- invalid message data
- メール送信時に致命的なエラーが発生しました。
- invalid message config
- メール送信時に致命的なエラーが発生しました。
- failed to send mail
- メールの送信に失敗しました。
- failed to auth smtp server
- SMTPサーバの認証に失敗しました。
- can not connect server
- SMTPサーバへの接続に失敗しました。
4.26. エラーファイル生成¶
エラー内容などを任意のファイルに出力するための通知方法です。
- ファイル名
- 出力するファイル名をフルパスで指定します。
- 本文
ファイルの本文テキストの内容を記述します。
本文中では パラメータ が使用できます。 例えば「エラーコード:${cf.result.code}」と記述すると「エラーコード:-2201」のように展開されます。
4.27. エラー処理¶
監視フォルダの処理でエラーが発生した場合の処理を設定することができます。
エラー処理では任意のプログラムを実行させることもできるため、例えばエラーが発生したことを管理者宛にメール通知させるといったことが実現できます。
- 監視を停止する
- エラー発生時に監視フォルダの監視状態を強制的に 「停止」 状態にします。
- 通知方法
- エラーが発生したときに実行する処理を選択します。 何も処理を行わない場合は「-」を選択します。
エラー処理で利用可能な通知方法は以下の通りです。
4.28. エラー発生時¶
監視フォルダの処理でエラーが発生すると、以下の処理が行われます。
- 監視フォルダを停止するように指定されている場合は、監視フォルダが「停止(エラー発生)」状態になる
- 監視フォルダ情報画面 にエラーメッセージを表示する
- エラー情報をエラーログに出力する
- エラー情報を「 ユーザーデータディレクトリ /error」ディレクトリに生成する
監視フォルダの状態が「停止(エラー発生)」になっている場合はエラーにより停止したことを表しています。 詳細なエラー内容については 監視フォルダ情報画面 に表示されます。
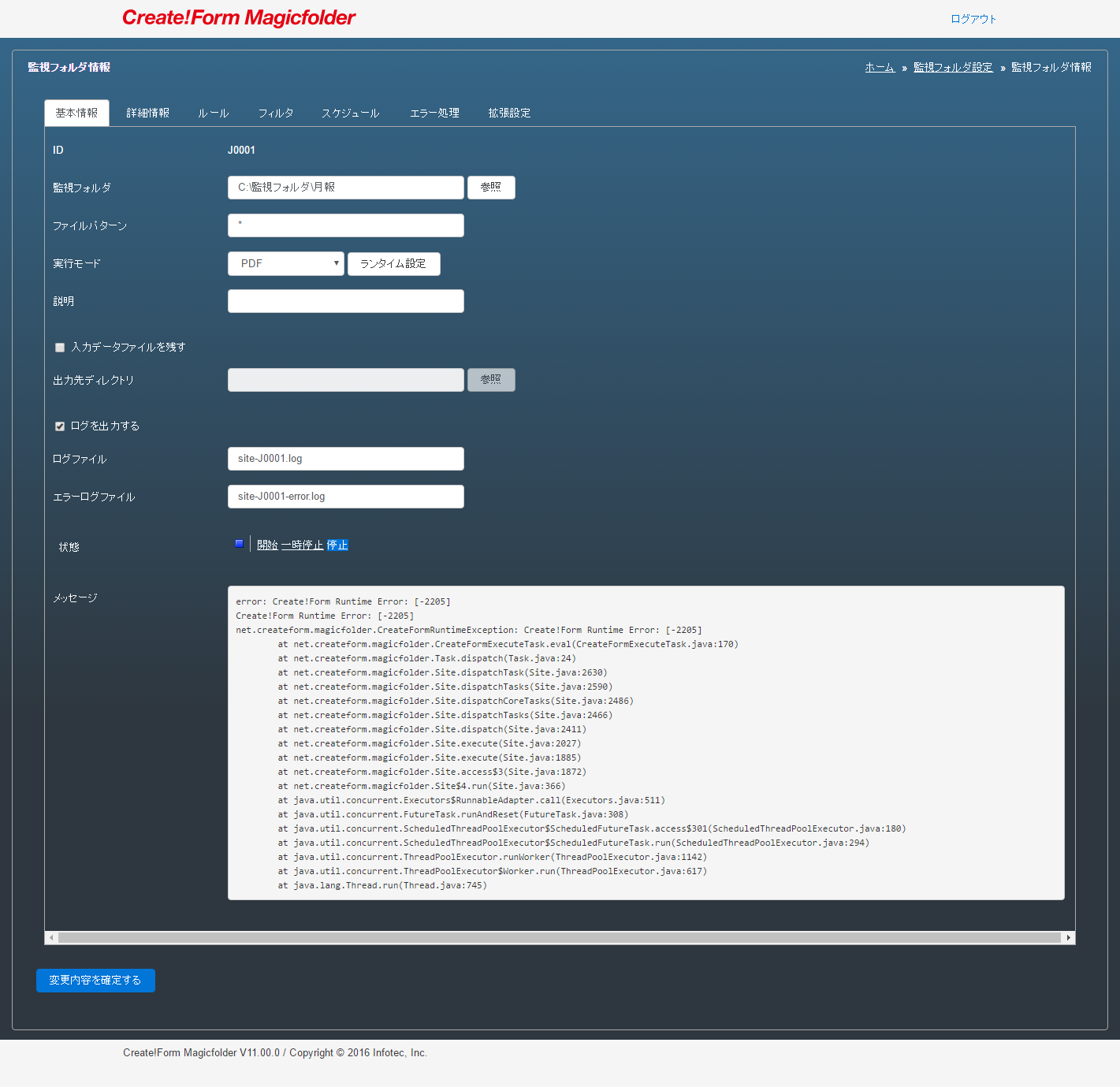
4.29. 拡張オプション¶
拡張オプションとは、Create!Form ランタイムで使用可能なジョブの実行時のオプションです。 監視フォルダ設定画面 から指定することができます。 拡張オプションを使用することで、XML形式の入力データファイルを使用したり、PDFファイルへセキュリティを設定したりすることができます。 拡張オプションは先頭にハイフンを付加し、 「-ix」 のように指定します。複数の拡張オプションを使用する場合は、半角スペースで区切って指定します。
指定可能なオプションについては Create!Form ランタイムの実行オプションのマニュアルをご覧ください。
4.30. 監視フォルダ設定ファイルのインポート¶
旧バージョンの Create!Form Magicfolder で使用していた監視フォルダは設定ファイルをインポートすることで設定内容を引き継ぐことができます。
インポートを行う場合はあらかじめWebブラウザから旧バージョンの監視フォルダ設定ファイルが参照可能となるようにファイルをコピーしておいてください。 ファイルは以下のディレクトリに配置されています。
V7またはV8
(導入ディレクトリ)\mfd
V9またはV10
(導入ディレクトリ)\sites
4.30.1. 互換性に関する注意事項¶
V7またはV8の監視フォルダを使用している場合、前処理フィルタおよび後処理フィルタのコマンドに含まれる以下のパラメータはインポートによって以下のパラメータに置き換わります。
| インポート前 | インポート後 |
|---|---|
| %in | ${in} |
| %out | ${out} |
| %mfd | mfdファイルのファイル名 (拡張子を含む) |
| %dopt | ${cf.opt.D} |
| %sopt | ${cf.opt.s} |
注意
「%mfd」 は固定のファイル名に置き換わります。
4.30.2. インポート手順¶
インポートは監視フォルダ登録ダイアログから行う方法と監視フォルダ設定画面から行う方法があります。いずれかの方法で行ってください。
ヒント
複数の監視フォルダ設定ファイルを一括でインポートする場合は「監視フォルダ設定画面からのインポート」を行ってください。
4.30.2.1. 監視フォルダ登録ダイアログからのインポート¶
- ホーム画面 から稼働状態が 「開始」 であることを確認します。停止している場合は 「開始」 ボタンをクリックして開始します。
- 監視フォルダ設定画面 から 「監視フォルダを追加する」 ボタンをクリックします。
- 監視フォルダ登録ダイアログから 「監視フォルダ設定ファイルをインポートする」 をクリックします。
- 「ファイル参照」 からあらかじめコピーしておいた旧バージョンの監視フォルダ設定ファイルを選択し、 「インポート」 ボタンをクリックします。
- 監視フォルダ登録ダイアログに旧バージョンの監視フォルダ設定が反映されます。
- 設定内容を確認後、 「OK」 ボタンをクリックします。
- 監視フォルダの監視状態は 「停止」 の状態で登録されます。
4.30.2.2. 監視フォルダ設定画面からのインポート¶
- ホーム画面 から稼働状態が 「開始」 であることを確認します。停止している場合は 「開始」 ボタンをクリックして開始します。
- 監視フォルダ設定画面 へあらかじめコピーしておいた旧バージョンの監視フォルダ設定ファイルをドラッグ&ドロップします。
- インポートが自動的に行われ、インポート結果が表示されます。
- 監視フォルダの監視状態は 「停止」 の状態で登録されます。
- インポート中にエラーが発生したファイルはインポート結果にファイル名が表示されます。
4.31. 監視フォルダの動作について¶
監視フォルダへ投入されたデータファイルの処理順序は、 監視フォルダ設定画面 の共通設定から変更することができます。
データファイルの処理順序としては以下のものが選択できます。
- 投入順
- 監視フォルダへデータファイルが投入された順序でファイルを回収し、処理を行います。
- コピー完了順
- 監視フォルダへ投入されたデータファイルのうち、転送(ファイルの書き込み)が完全に終わったデータファイルから先にファイルを回収し、処理を行います。
4.31.1. 投入ファイルの処理順序 (投入順)¶
4.31.1.1. ファイルを順に投入する場合¶
監視フォルダへ投入されたファイルはファイルの投入順に処理されます。
例えば、A、B、Cというファイルを順に並列処理で監視フォルダへ投入するとします。 Aの転送時間が一番遅い場合、Aの転送が完了するまでBとCはファイルの回収が待機され、Aの転送が完了した時点でA→B→Cの順に処理されます。
このように、投入ファイルの投入順でファイルを処理します。
4.31.1.2. ファイルを同時に投入する場合¶
監視フォルダへ複数のファイルを同時に投入したり、監視フォルダを停止状態としておき、複数のファイルを監視フォルダへ投入後、開始状態にすると、複数のファイルが同時に投入されたことになります。
この場合、ファイルの投入順ではなく、ファイルのタイムスタンプ(最終更新日時)の古いファイルから順に処理されます。
4.31.2. 投入ファイルの処理順序 (コピー完了順)¶
4.31.2.1. ファイルを順に投入する場合¶
監視フォルダへ投入されたファイルはファイルの転送完了順に処理されます。
例えば、A、B、Cというファイルの転送時間が同じファイルを順に監視フォルダへ投入した場合、A→B→Cの順に処理されます。 ただし、Aの転送時間がB、Cに比べて多くの時間を要する場合、A、B、Cの順に監視フォルダへ投入すると、B→C→Aの順に処理されます。
このように、投入ファイルの処理順序は投入順序ではなく、ファイルの転送完了順となります。 ファイルの転送時間を要するファイルの例としては、ファイルサイズの大きいファイルが挙げられます。 ファイルサイズの大きいファイルを先に投入し、先に処理させる場合は、ファイルの転送が完了した後に次のファイルを投入するような制御が必要となります。
4.31.2.2. ファイルを同時に投入する場合¶
監視フォルダへ複数のファイルを同時に投入したり、監視フォルダを停止状態としておき、複数のファイルを監視フォルダへ投入後、開始状態にすると、複数のファイルが同時に投入されたことになります。
この場合、ファイルの転送完了順ではなく、ファイルのタイムスタンプ(最終更新日時)の古いファイルから順に処理されます。
4.31.3. データファイルの回収タイミングについて¶
監視フォルダ設定画面 の共通設定では、データファイルの回収タイミングが設定できます。
データファイルの回収タイミングは、監視フォルダへファイルを転送中に予期せずにファイルが回収されてしまう問題を回避するための機能です。 FTPによるファイル転送でファイルが排他制御されない場合や、Linux環境でファイルのコピーコマンドを利用する場合などに設定します。
データファイルの回収タイミングを設定すると、以下の設定項目が有効になります。
- 待機時間
- 監視フォルダのファイルの検知を指定した時間だけ待機します。 (初期値:100ms)
- 待機回数
- 監視フォルダのファイルを検知した際に、ファイルのサイズに変化がなくなるまで指定した回数だけ待機します。 (初期値:1回)
例えば、待機時間を「500ms」、待機回数を「3回」で設定した場合、以下のようにファイルのコピーが完了してから約1.5秒後にファイルが回収されます。

ヒント
Create!Form Magicfolder をLinux環境で動作させている場合は、データファイルの回収タイミングを無効にすることはできません。 無効にした場合は、待機時間「100ms」、待機回数「1回」で処理されます。
4.31.4. ファイルの並列処理について¶
1つの監視フォルダにおいて投入したファイルは必ず1つずつ順に処理されます。 複数のファイルを1つの監視フォルダへ投入しても複数のファイルが同時に並列処理されることはありません。
複数のファイルを同時に並列処理させる場合は、監視フォルダを複数用意し、それぞれの監視フォルダに対してファイルを投入する必要があります。 ただし、それぞれの監視フォルダ間で動作を連携(監視フォルダAのファイルが処理されたら監視フォルダBのファイルを処理するような動作)させることはできません。 それぞれの監視フォルダは非同期でファイルを並列処理します。
4.31.5. ファイル投入から処理完了までの流れ¶
監視フォルダへファイルが投入されると、ファイルが自動的に検知され、フィルタプログラムの実行、ルールパラメータの取得、ランタイムの実行などが監視フォルダ設定に従って行われます。
ここでは、監視フォルダへのファイル投入から処理完了までの流れを以下に説明します。
- 外部の連携アプリケーションより監視フォルダへファイルを投入する。
- 監視フォルダへのファイル投入が検知され、ファイルが回収される。
- 「入力データファイルを残す」の出力先へ投入したファイルがコピーされる。(※)
- 「 フィルタ(ファイル検知時) 」が実行される。(※)
- ルール「 ファイル先頭行からパラメータを取得 」によってパラメータが取得される。(※)
- ルール「 ファイル名からパラメータを取得 」によってパラメータが取得される。(※)
- 「 フィルタ(実行前) 」が実行される。(※)
- 「 実行モード 」に従って Create!Form ランタイムが実行される。
- 「 フィルタ(実行後) 」が実行される。(※)
- 監視フォルダの処理が完了する。
(※)監視フォルダ設定にて該当の設定が有効な場合にのみ処理されます。
4.32. エラーコード¶
4.32.1. サービス¶
Create!Form Magicfolder サービスの開始時に何らかのエラーが発生した場合はホーム画面の 「メッセージ」 に以下のエラーメッセージが表示されます。
- license file is not found. [ path ]
- ライセンスファイルが存在しません。 ライセンスファイルをユーザー設定(共通)フォルダに配置してください。
- cannot read license file. [ path ]
- ライセンスファイルが正しくありません。 ライセンスファイルの内容が正しいことを確認してください。
- license key is empty. [ path ]
- ライセンスパスワードが入力されていません。 ライセンスパスワードの設定を行ってください。
- cannot found license module.
- ライセンスモジュールが存在しません。 製品が正しくインストールされていないため再インストールを行ってください。
- cannot link license module.
- ライセンスモジュールの読み込みに失敗しました。 製品が正しくインストールされていないため再インストールを行ってください。
- license key is invalid format. [ -1 ]
- ライセンスファイルが正しくありません。 ライセンスファイルの内容が正しいことを確認してください。
- product type or version or os is not matched. [ -2 ]
- 異なる製品のライセンスファイルが使用されています。 ライセンスファイルの内容が正しいことを確認してください。
- product type or version or os is not matched. [ -3 ]
- 異なる製品のライセンスファイルが使用されています。 ライセンスファイルの内容が正しいことを確認してください。
- machine id is not matched. [ -4 ]
- マシン識別子が一致しません。 コンピューター名を確認のうえライセンスファイルの再発行を行ってください。
- license key is expired. [ -5 ]
- ライセンスパスワードの有効期限が切れています。 有効なライセンスファイルを使用してください。
- other magicfolder process already exists.
- 製品が正しく動作していません。 マシンの再起動を行ってください。
- cfmf-server.properties not found.
- 製品の動作に必要な設定ファイルが存在しません。 製品が正しくインストールされていないため再インストールを行ってください。
- cfmf-logsetup.properties not found.
- ログの設定ファイルが存在しません。 ログ設定画面からログの設定を行ってください。
4.32.2. ジョブ¶
ジョブの正常実行時は終了コードが 「0」 となります。 何らかのエラーが発生した場合は以下の負数のエラーコードが返されます。
- -9001
- ジョブが存在しません。 実行したジョブは既に削除されている可能性があります。 ジョブが正しく存在しているか確認してください。
- -9002
- ジョブのデータファイルが存在しません。 実行したジョブのデータファイルが存在しません。 ジョブの再生成を行ってください。
- -9003
- 一時ファイルのパスの取得に失敗しました。 システムの環境変数に CREATEFORM_V11 が正しく設定されているか確認してください。
- -9004
- ジョブのデータファイルの結合中にエラーが発生しました。 実行したジョブのデータファイルが正しくありません。 ジョブの再生成を行ってください。
- -9020
- フィルタ(実行前)の実行中にエラーが発生しました。 フィルタが正しく設定されているか確認してください。 以降の処理は中断され、エラー処理の「監視を停止する」が有効な場合は監視フォルダの監視状態が停止します。
- -9030
- フィルタ(実行後)の実行中にエラーが発生しました。 フィルタが正しく設定されているか確認してください。 以降の処理は中断され、エラー処理の「監視を停止する」が有効な場合は監視フォルダの監視状態が停止します。
- -9040
- プリンタの状態が印刷不可のため、印刷できません。 プリンタ定義で指定しているアドレスから取得したプリンタのプリンタステータスが印刷不可の状態です。 監視フォルダ設定にて代替プリンタが設定されている場合は代替プリンタへ切り替えて印刷が行われます。 代替プリンタが設定されていない場合は未実行のジョブ(ジョブの有効期限が未確定)としてストレージに登録されます。
- -9041
- 代替プリンタの状態が印刷不可のため、印刷できません。 プリンタ定義で指定しているアドレスから取得した代替プリンタのプリンタステータスが印刷不可の状態です。 未実行のジョブ(ジョブの有効期限が未確定)としてストレージに登録されます。
- -9100
- フィルタ(実行後)の transaction リソースが存在しません。 フィルタの実行は中断されます。 ジョブが正しくないため、ジョブの再生成を行ってください。
- -9101
- フィルタ(実行後)の data リソースが存在しません。 フィルタの実行は中断されます。 ジョブが正しくないため、ジョブの再生成を行ってください。
- -9102
- フィルタ(実行後)の document リソースが存在しません。 フィルタの実行は中断されます。 ジョブが正しくないため、ジョブの再生成を行ってください。
- -9103
- フィルタ(実行後)の data リソースの読み込み中にエラーが発生しました。 フィルタの実行は中断されます。 ジョブが正しくないため、ジョブの再生成を行ってください。
- -9104
- フィルタ(実行後)の document リソースの読み込み中にエラーが発生しました。 フィルタの実行は中断されます。 ジョブが正しくないため、ジョブの再生成を行ってください。
- -9105
- フィルタ(実行後)の data リソースの書き込み中にエラーが発生しました。 フィルタの実行は中断されます。 ジョブが正しくないため、ジョブの再生成を行ってください。
- -9106
- フィルタ(実行後)の document リソースの書き込み中にエラーが発生しました。 フィルタの実行は中断されます。 ジョブが正しくないため、ジョブの再生成を行ってください。
- -9107
- フィルタ(実行後)の transaction リソースの書き込み中にエラーが発生しました。 フィルタの実行は中断されます。 ジョブが正しくないため、ジョブの再生成を行ってください。
- -9108
- フィルタ(実行後)の job リソースの書き込み中にエラーが発生しました。 フィルタの実行は中断されます。 ジョブが正しくないため、ジョブの再生成を行ってください。
- -9990
- メモリが不足しています。
- -9999
- ジョブ実行中に不明なエラーが発生しました。 サーバが正しく動作しているか確認してください。
ヒント
-1000番台および-2000番台のエラーコードは Create!Form ランタイムのエラーコードです。 詳しくはCreate!Form V11マネージャのメニュー[ヘルプ]-[オンラインマニュアル]から[6.エラーコード]をご覧ください。
4.33. パラメータ¶
Create!Form Magicfolder で利用可能なパラメータは以下の通りです。
読取専用が「〇」となっているパラメータは変更不可のため、ルールや拡張設定などを使用して変更することはできません。 また、監視フォルダのフィルタの「検知時」「実行前」「実行後」で「〇」となっている箇所でのみパラメータは参照することができます。
パラメータを参照する場合は、監視フォルダの 拡張オプション や フィルタ機能 などで「${パラメータ}」のように指定してください。
例えば、 フィルタ(実行後) の 「プログラム実行」 フィルタの実行コマンドにて 「${cf.result.code}」 を使用すると、実行コマンドに 「ジョブ終了コード」 が展開されます。
4.33.1. 製品¶
| パラメータ | パラメータ名 | 読取
専用
|
検知時 | 実行前 | 実行後 |
|---|---|---|---|---|---|
| cf.out.type | 出力種別 | 〇 | 〇 | 〇 | |
| cf.result.code | ジョブ終了コード | 〇 | 〇 | ||
| cf.result.message | エラーメッセージ | 〇 | 〇 [1] | ||
| cf.result.output | 出力ファイルパス | 〇 | 〇 | ||
| datetime | ジョブ登録日時 | 〇 | 〇 | 〇 | |
| dispatch.datetime.begin | 印刷開始日時 | 〇 | 〇 | ||
| dispatch.datetime.end | 印刷終了日時 | 〇 | 〇 | ||
| in | 入力データファイルパス | 〇 | 〇 | 〇 | 〇 |
| in.name | 入力データファイル名 | 〇 | 〇 | 〇 | 〇 |
| in.name.short | 入力データファイル名
(拡張子なし)
|
〇 | 〇 | 〇 | 〇 |
| input.file.charcode | 入力データファイル
文字コード
|
〇 | 〇 | 〇 | |
| job.available | ジョブ有効期限 | 〇 | 〇 | 〇 | 〇 |
| job.output | 出力先 | 〇 | 〇 | 〇 | |
| job.pages | ページ数 | 〇 | 〇 | ||
| job.times | ジョブ実行回数 | 〇 | 〇 | ||
| out | 出力ファイルパス | 〇 | 〇 | ||
| out.name | 出力ファイル名 | 〇 | 〇 | ||
| out.name.short | 出力ファイル名
(拡張子なし)
|
〇 | 〇 | ||
| pjs.form.name | 帳票名 | 〇 | 〇 | 〇 | |
| job.form.name | 帳票名 | 〇 | 〇 | 〇 | 〇 |
| pjs.printer.name | プリンタ名 | 〇 | 〇 | 〇 | |
| pjs.site.id | 監視フォルダID | 〇 | 〇 | 〇 | 〇 |
| [1] | ジョブ終了コードがCreate!Formランタイムのエラーコードの場合のみ エラー処理 で参照できます。 |
4.33.2. 環境¶
| パラメータ | パラメータ名 | 読取
専用
|
検知時 | 実行前 | 実行後 |
|---|---|---|---|---|---|
| mf.home | MF導入ディレクトリ(プログラム) | 〇 | 〇 | 〇 | 〇 |
| mf.home.conf | MF導入ディレクトリ(ユーザー設定) | 〇 | 〇 | 〇 | 〇 |
| mf.home.var | MF導入ディレクトリ(ユーザーデータ) | 〇 | 〇 | 〇 | 〇 |
| mf.home.work | MF導入ディレクトリ(帳票資源) | 〇 | 〇 | 〇 | 〇 |
| mf.home.temp | MF導入ディレクトリ(テンポラリ) | 〇 | 〇 | 〇 | 〇 |
| mf.directory | 監視フォルダパス | 〇 | 〇 | 〇 | 〇 |
| mf.directory.name | 監視フォルダ名 | 〇 | 〇 | 〇 | 〇 |
| mf.directory.id | 監視フォルダID | 〇 | 〇 | 〇 | 〇 |
4.33.3. ジョブ¶
| パラメータ | パラメータ名 | 読取
専用
|
検知時 | 実行前 | 実行後 |
|---|---|---|---|---|---|
| job.id | ジョブID | 〇 | |||
| cf.mode | 実行モード | 〇 | 〇 | 〇 | 〇 |
4.33.4. メール¶
| パラメータ | パラメータ名 | 読取
専用
|
検知時 | 実行前 | 実行後 [2] |
|---|---|---|---|---|---|
| mail.smtp.host | SMTPサーバ | 〇 | |||
| mail.smtp.port | SMTPポート | 〇 | |||
| mail.from | 差出人 | 〇 | |||
| mail.from.name | 差出人名 | 〇 | 〇 | ||
| mail.crypto | 暗号化 | 〇 | |||
| mail.subject | 件名 | 〇 | |||
| mail.retry.times | 再試行回数 | 〇 | |||
| mail.priority | 重要度 | 〇 | |||
| mail.to | 送信先 | 〇 | |||
| mail.to.name | 送信先名 | 〇 | 〇 | ||
| mail.to.address | 送信先アドレス | 〇 | 〇 | ||
| mail.to.data.1 | 送信先データ1 | 〇 | 〇 | ||
| mail.to.data.2 | 送信先データ2 | 〇 | 〇 | ||
| mail.to.data.3 | 送信先データ3 | 〇 | 〇 | ||
| mail.to.data.4 | 送信先データ4 | 〇 | 〇 | ||
| mail.to.data.5 | 送信先データ5 | 〇 | 〇 | ||
| mail.cc.address | CCアドレス | 〇 | 〇 | ||
| mail.cc.name | CC名 | 〇 | 〇 | ||
| mail.bcc.address | BCCアドレス | 〇 | 〇 | ||
| mail.bcc.name | BCC名 | 〇 | 〇 | ||
| mail.attach | 添付ファイル | 〇 | |||
| mail.auth | 認証 | 〇 | |||
| mail.charset | 文字コード | 〇 | |||
| mail.replyto | 返信先 | 〇 | |||
| mail.replyto.name | 返信先名 | 〇 | 〇 | ||
| mail.body | 本文 | 〇 | |||
| mail.body.file | 本文ファイルパス | 〇 |
| [2] | メール送信のフィルタの設定値でのみパラメータは参照することができます。 |
4.33.5. 互換設定¶
| パラメータ | パラメータ名 | 読取
専用
|
検知時 | 実行前 | 実行後 |
|---|---|---|---|---|---|
| pjs.printer.id [3] | プリンタID | 〇 | 〇 | ||
| pjs.usergroup.id | ユーザグループID | 〇 | 〇 | ||
| pjs.form.id [4] | 帳票ID | 〇 | 〇 |
| [3] | ルールで「cf.opt.#」と「pjs.printer.id」の両方を指定した場合、「cf.opt.#」が優先されます。 |
| [4] | ルールで「cf.opt.D」および「cf.opt.s」と「pjs.form.id」の両方を指定した場合、「cf.opt.D」および「cf.opt.s」が優先されます。 |
4.33.6. 実行オプション¶
| パラメータ | パラメータ名 | 読取
専用
|
検知時 | 実行前 | 実行後 |
|---|---|---|---|---|---|
| cf.opt.q | QDFファイル名 | 〇 | 〇 | 〇 | |
| cf.opt.s | ジョブファイル名 | 〇 | 〇 | 〇 | |
| cf.opt.j | スプールファイル名 | 〇 | 〇 | 〇 | |
| cf.opt.# | プリンタ | 〇 | 〇 | 〇 | |
| cf.opt.D | 作業ディレクトリ | 〇 | 〇 | 〇 | |
| cf.opts | 追加オプション | 〇 | 〇 | 〇 | |
| cf.opt.nc | 部数 | 〇 | 〇 | 〇 | |
| cf.opt.o | 出力ファイルパス | 〇 |
4.33.7. 未分類¶
| パラメータ | パラメータ名 | 読取
専用
|
検知時 [5] | 実行前 | 実行後 |
|---|---|---|---|---|---|
| user.1 | フリーパラメータ1 | 〇 | 〇 | 〇 | |
| user.2 | フリーパラメータ2 | 〇 | 〇 | 〇 | |
| user.3 | フリーパラメータ3 | 〇 | 〇 | 〇 | |
| user.4 | フリーパラメータ4 | 〇 | 〇 | 〇 | |
| user.5 | フリーパラメータ5 | 〇 | 〇 | 〇 |
| [5] | 監視フォルダ情報画面 の 「拡張設定」 にパラメータを設定している場合のみ参照することができます。 |
4.33.8. 日付・時刻¶
| パラメータ | パラメータ名 | 読取
専用
|
検知時 | 実行前 | 実行後 |
|---|---|---|---|---|---|
| date | 日付 | 〇 | 〇 | 〇 | 〇 |
| date.year | 年 | 〇 | 〇 | 〇 | 〇 |
| date.month | 月 | 〇 | 〇 | 〇 | 〇 |
| date.day | 日 | 〇 | 〇 | 〇 | 〇 |
| date.wday | 曜日
(0-6)
|
〇 | 〇 | 〇 | 〇 |
| date.wday.jp | 曜日
(日、月、火、...)
|
〇 | 〇 | 〇 | 〇 |
| date.wday.en | 曜日
(Sun、Mon、Tue、...)
|
〇 | 〇 | 〇 | 〇 |
| date.wday.english | 曜日
(Sunday、Monday、Tuesday、...)
|
〇 | 〇 | 〇 | 〇 |
| time | 時刻 | 〇 | 〇 | 〇 | 〇 |
| time.hour | 時 | 〇 | 〇 | 〇 | 〇 |
| time.min | 分 | 〇 | 〇 | 〇 | 〇 |
| time.sec | 秒 | 〇 | 〇 | 〇 | 〇 |